ps如何做有质感的书籍封面?
5 个回答
想要书籍封面有质感、高级,需要有一定的图文排版功底,本回答通过几大类案例操作分享,以及更多书籍封面设计装帧教学推荐一一讲解。
回答中贴出的链接均为问题相关视频教程,点链接领取网站会员即可无限免费学习!
点我领取网站会员即可观看全部教程!
一、简单几何形
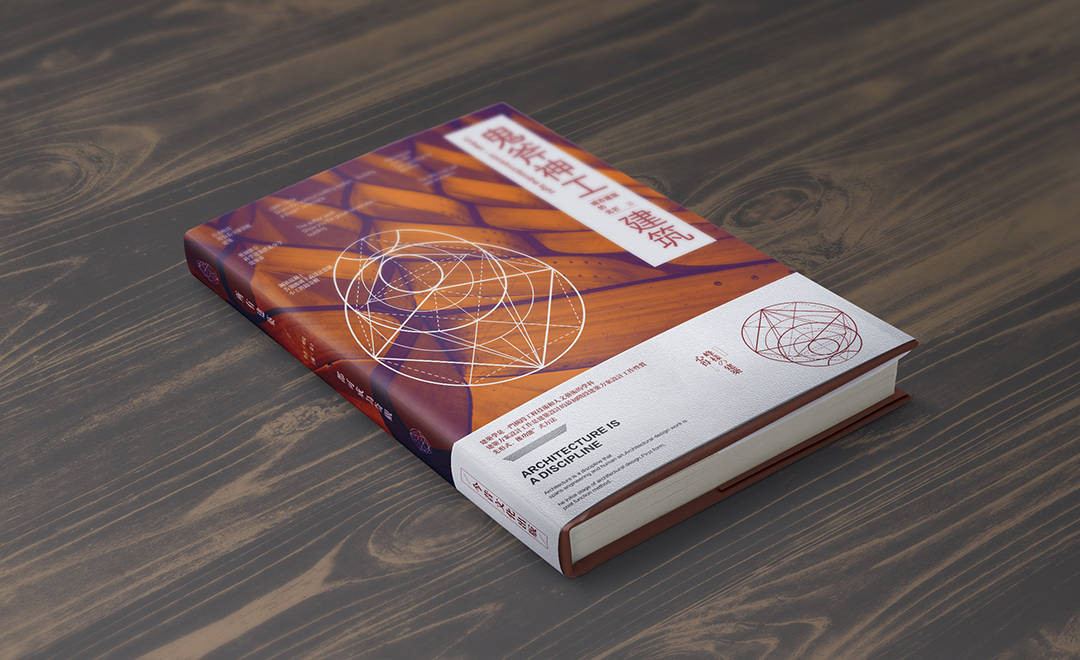
1、[打开]PS软件,[打开]素材文档。具体效果如图示。
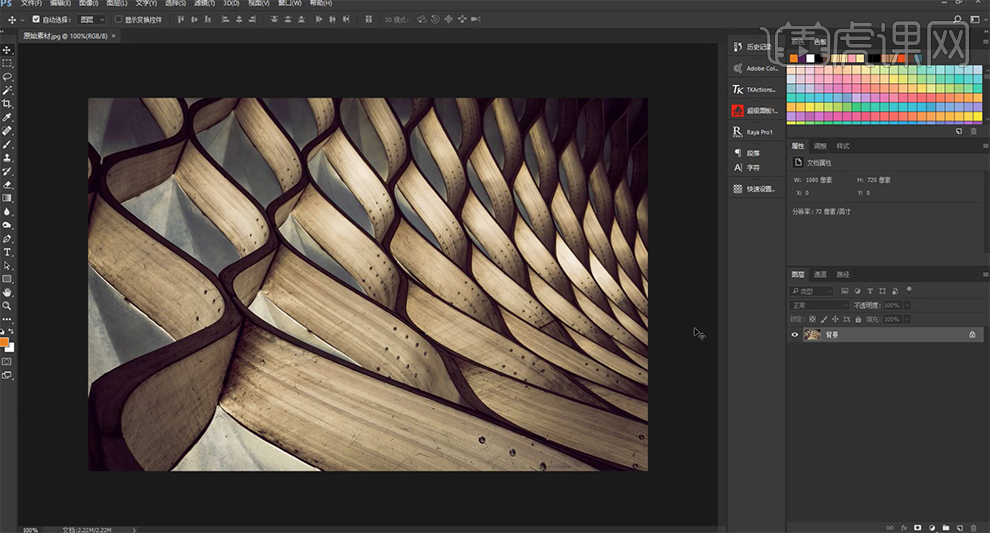
2、[复制]图层,[新建]渐变映射图层,具体参数如图示。具体效果如图示。
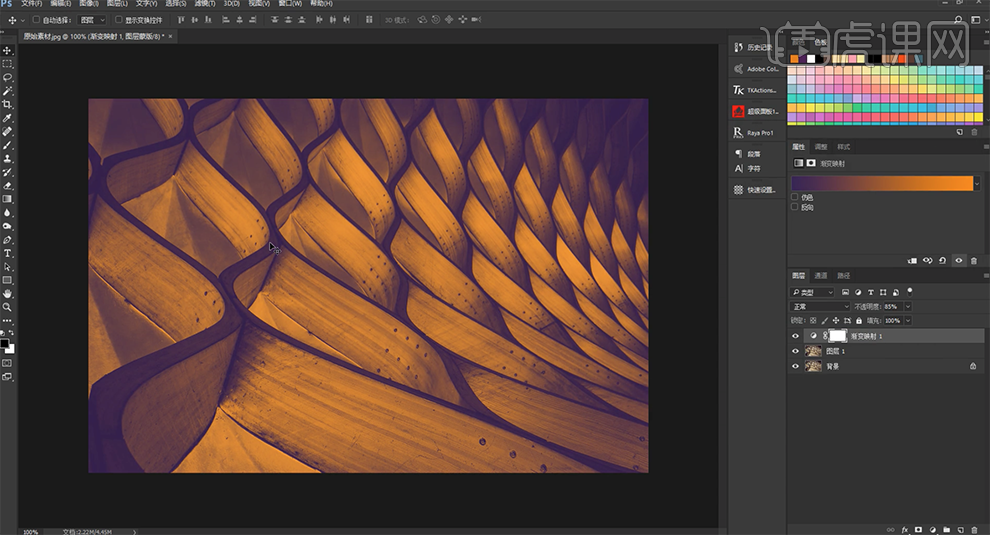
3、按[Ctrl+Alt+Shift+E]盖印图层,单击[滤镜]-[Camera Raw滤镜],单击[基本],具体参数如图示。具体效果如图示。
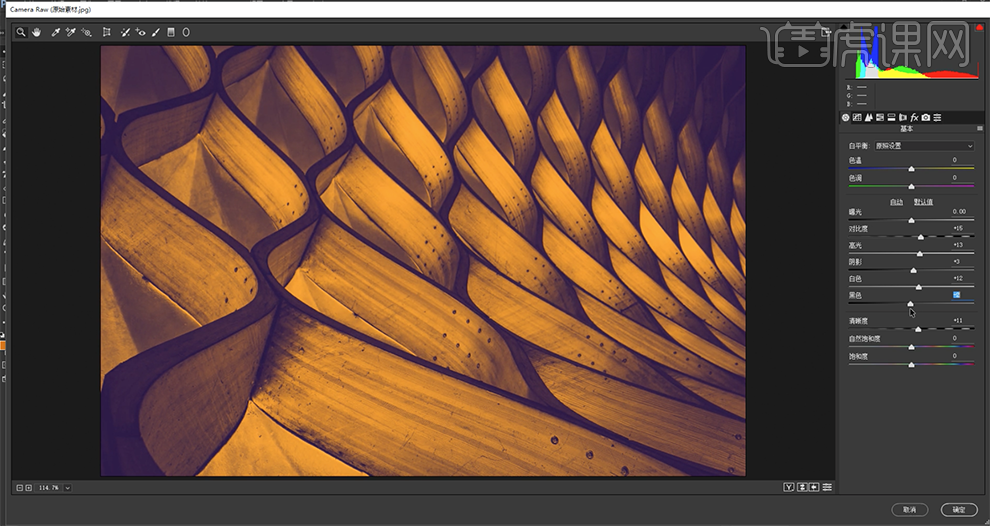
4、单击[效果]-[去薄雾]值9。具体效果如图示。
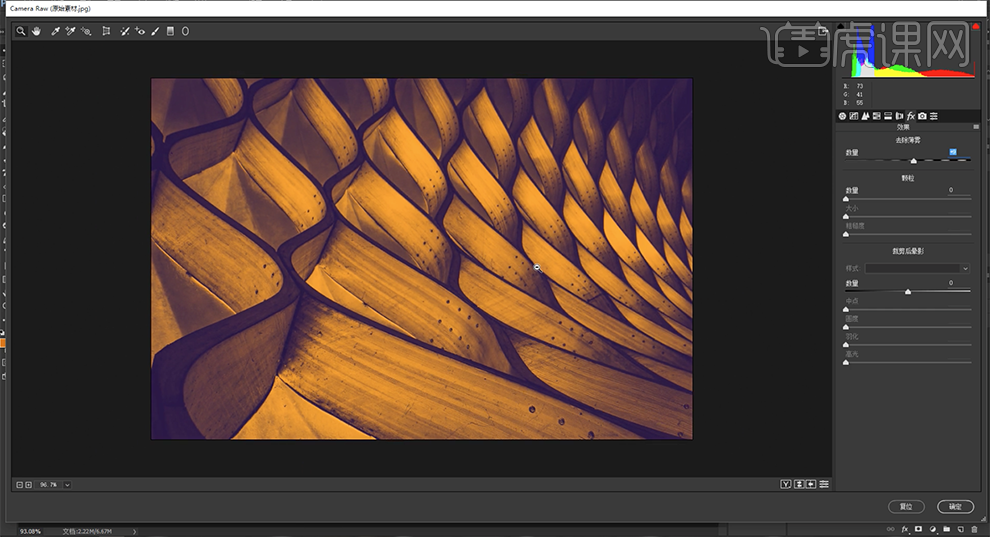
5、单击[HSL]-[饱和度],具体参数如图示。具体效果如图示。
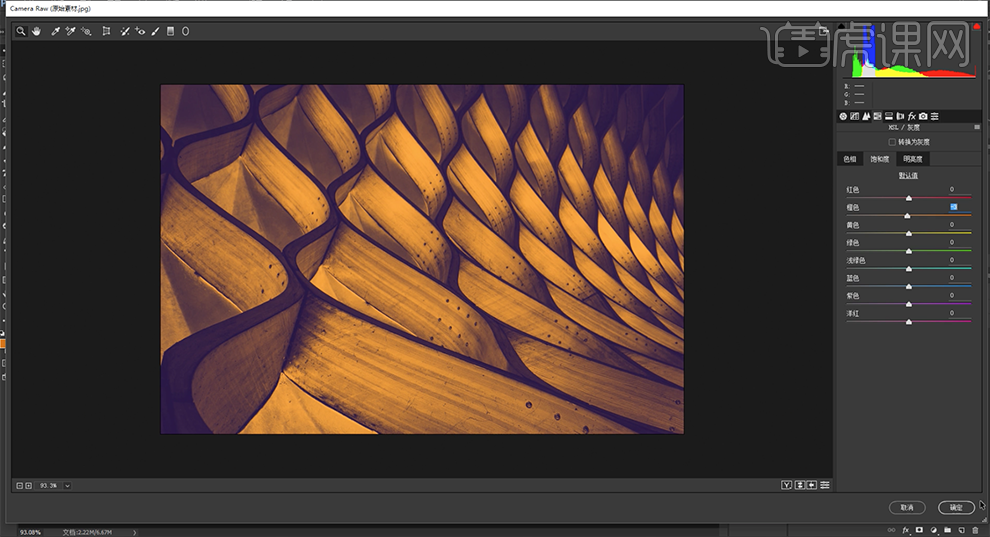
6、单击[滤镜]-[Nik]-[Viveza滤镜],单击[细节],具体参数如图示。具体效果如图示。
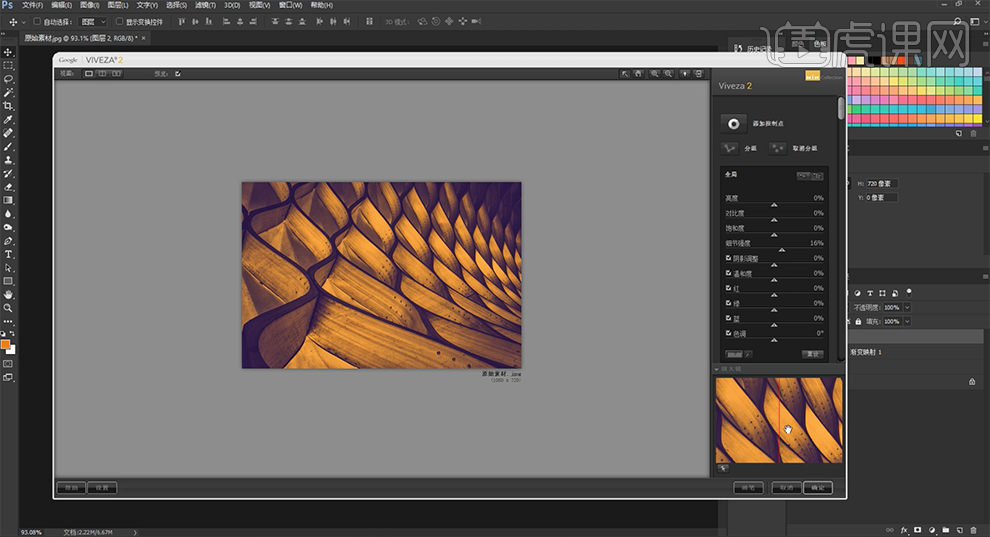
7、[打开]AI软件,[新建]封面和书籍大小的画布,使用[矩形工具],在封面画布上方绘制带出血位大小的矩形。具体效果如图示。
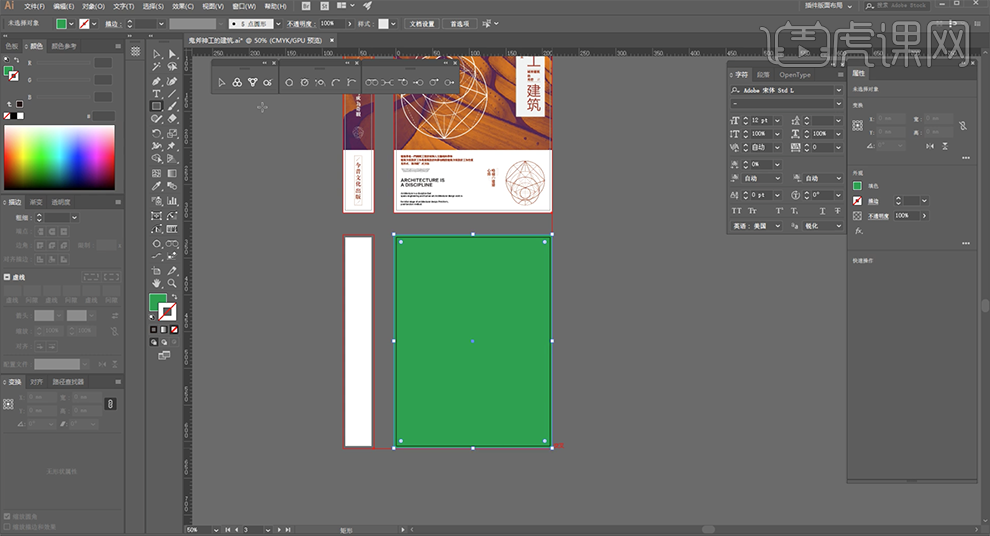
8、[选择]矩形对象,按[Ctrl+C]复制,按[Ctrl+F]原位粘贴,[填充]红色。[打开]变形属性面板,单击[等比缩放按钮],高/1.414,[拖出]参考线至合适的位置。具体效果如图示。
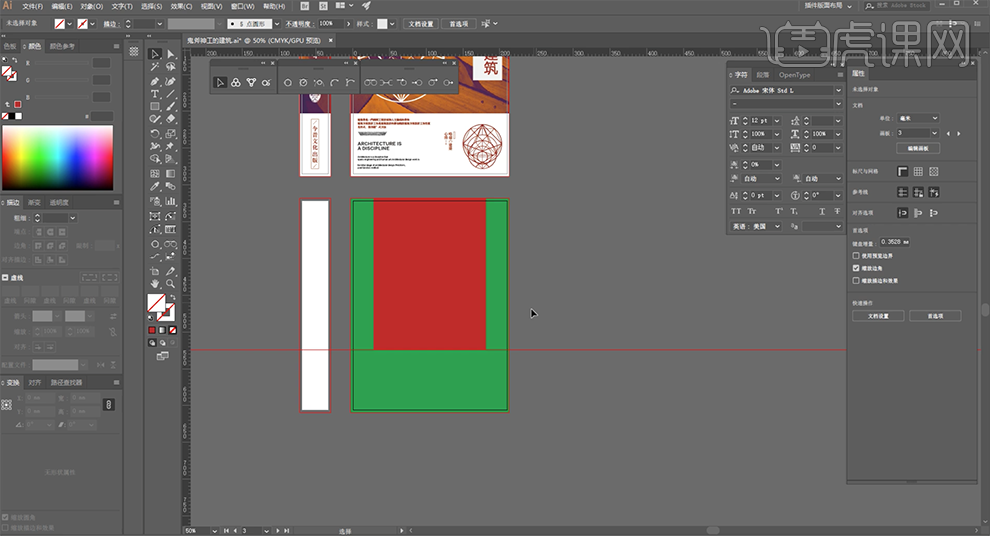
9、根据参考线,[移动]红色矩形对象至合适的位置,根据参考线调整矩形大小,[删除]参考线和多余的矩形对象。具体效果如图示。
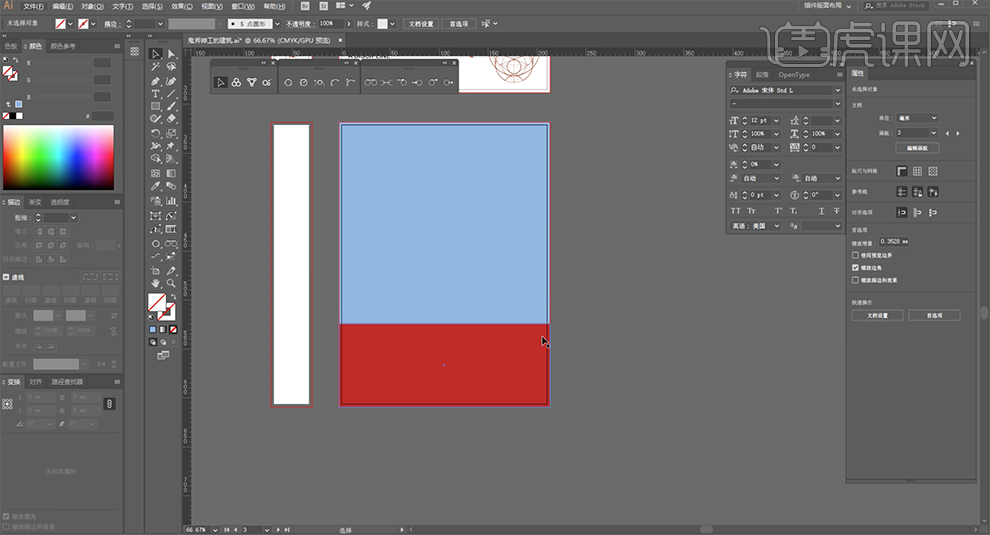
10、[拖入]素材文档,调整大小,置于矩形下方合适的位置。[选择]关联对象,右击[创建剪切蒙版]。具体效果如图示。
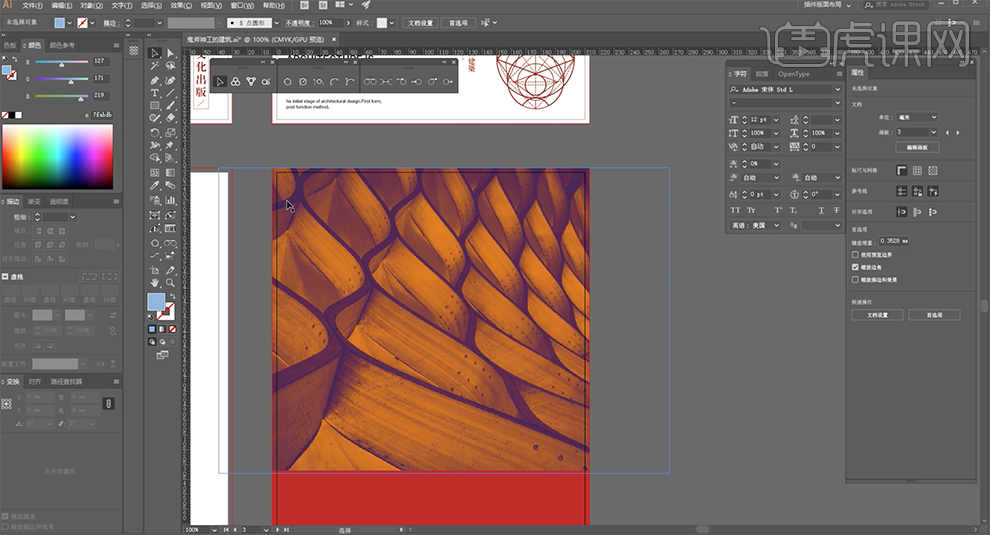
11、[选择]下方矩形对象,[填充]白色。使用相同的方法,绘制书籍底板。具体效果如图示。
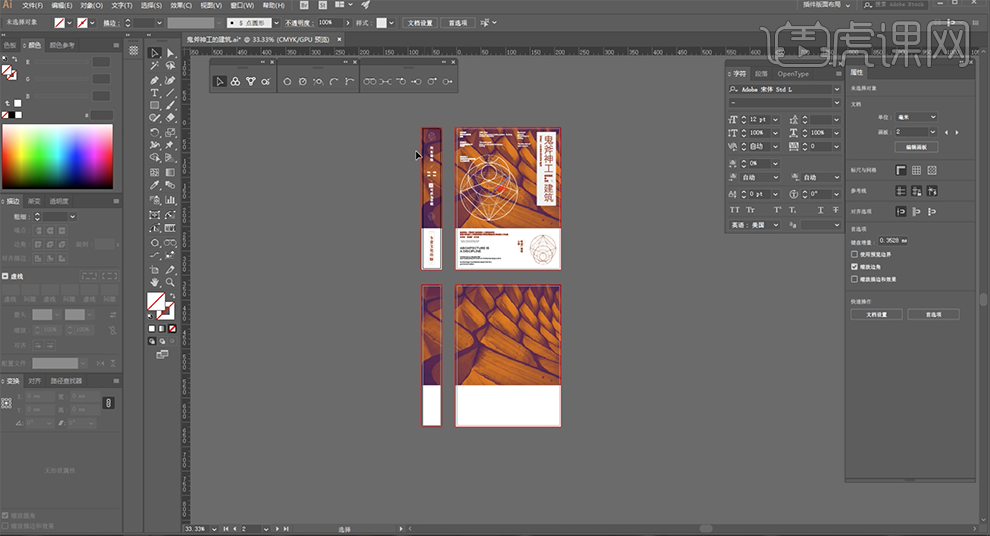
12、使用[文字工具],选择合适的字体,输入文字。根据设计思路,调整大小和颜色,排列至画面合适的位置。[拖入]准备好的素材,调整大小和颜色,排列至合适的位置。具体效果如图示。
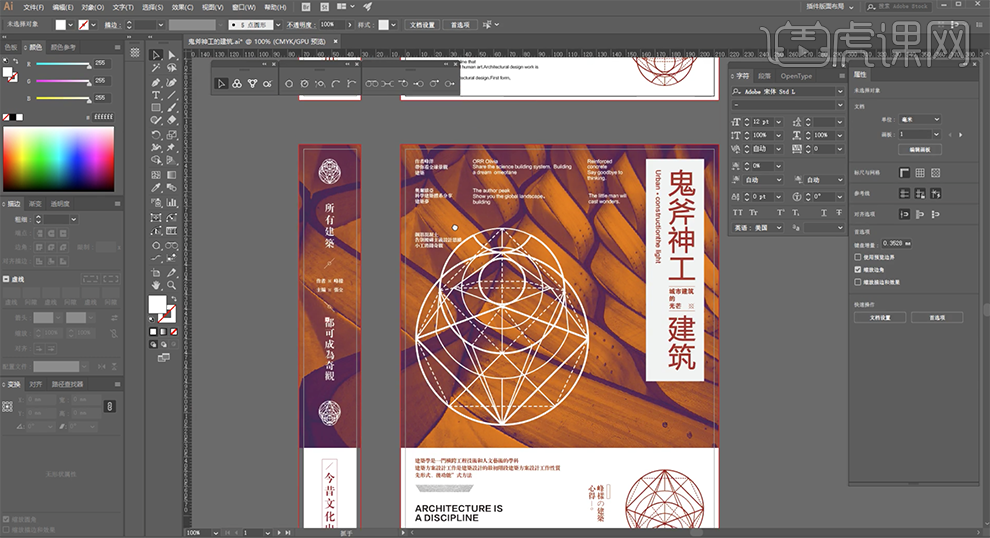
13、单击[文件]-[导出]JPG文档。[打开]PS软件,[打开]样机文档。[双击]矢量图层进入编辑文档,[拖入]导出的JPG封面图片,调整大小细节。具体效果如图示。
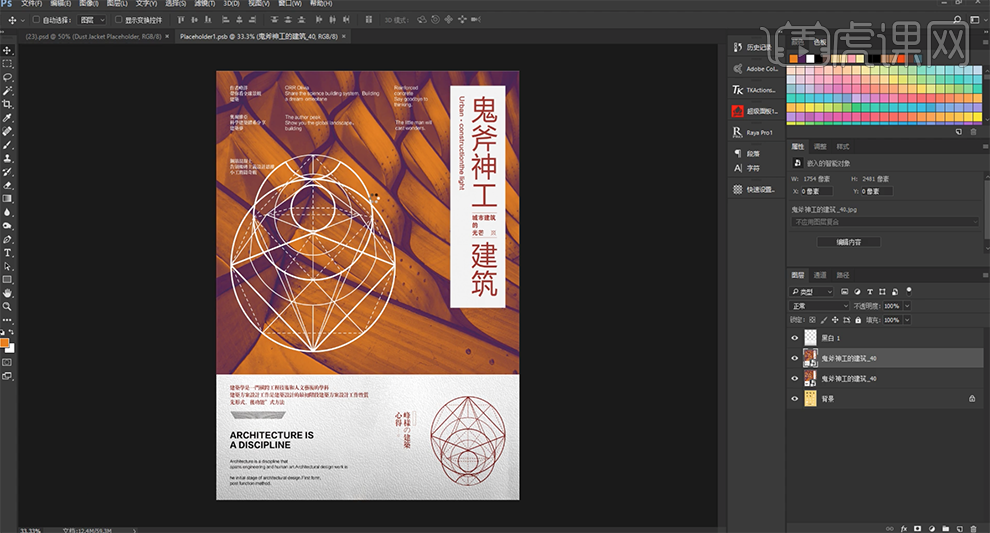
14、使用相同的方法编辑书籍图层,保存编辑文档。具体效果如图示。
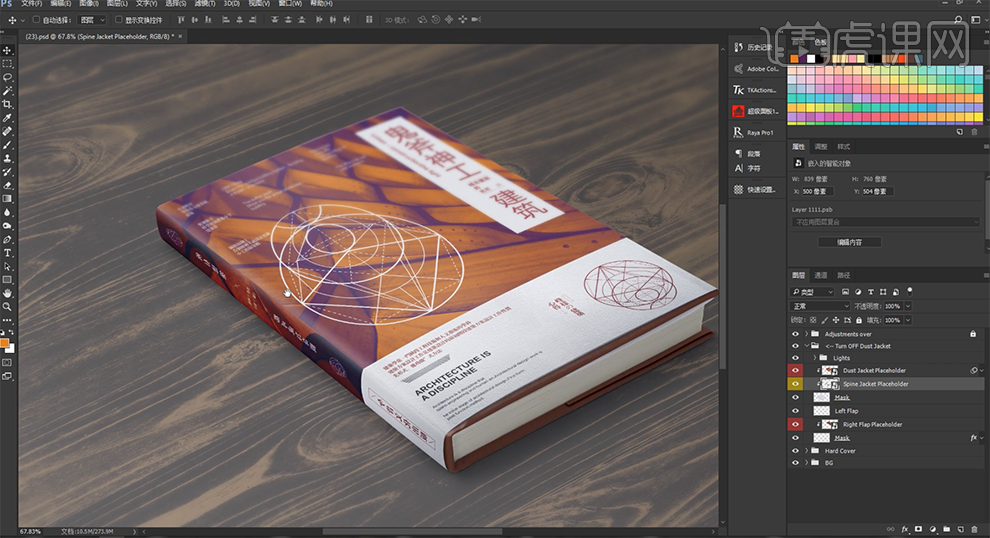
15、最终效果如图示。
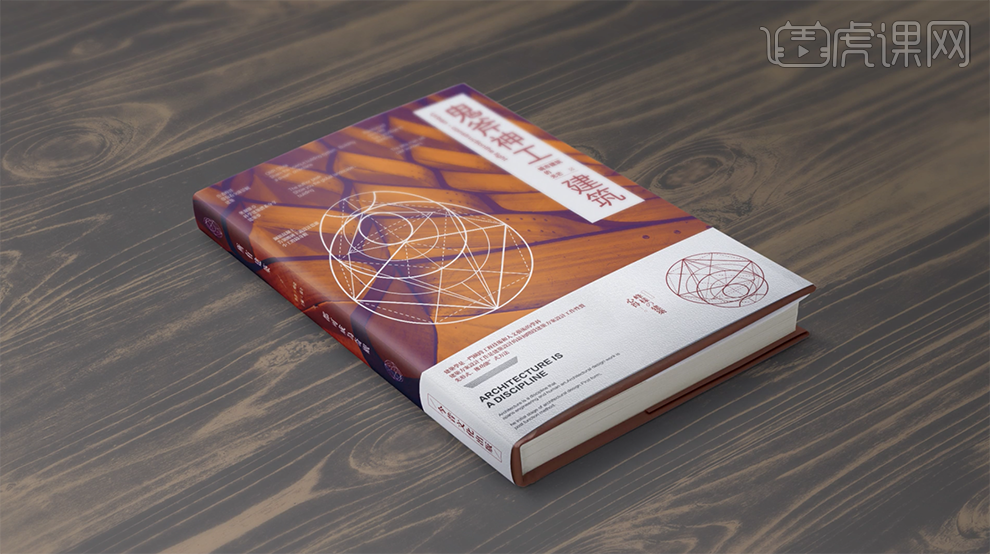
案例二、

某日本出版公司邀请我对一本以图解和使用说明书以及地图为专题的设计类书籍,进行一个封面以及海报的设计。
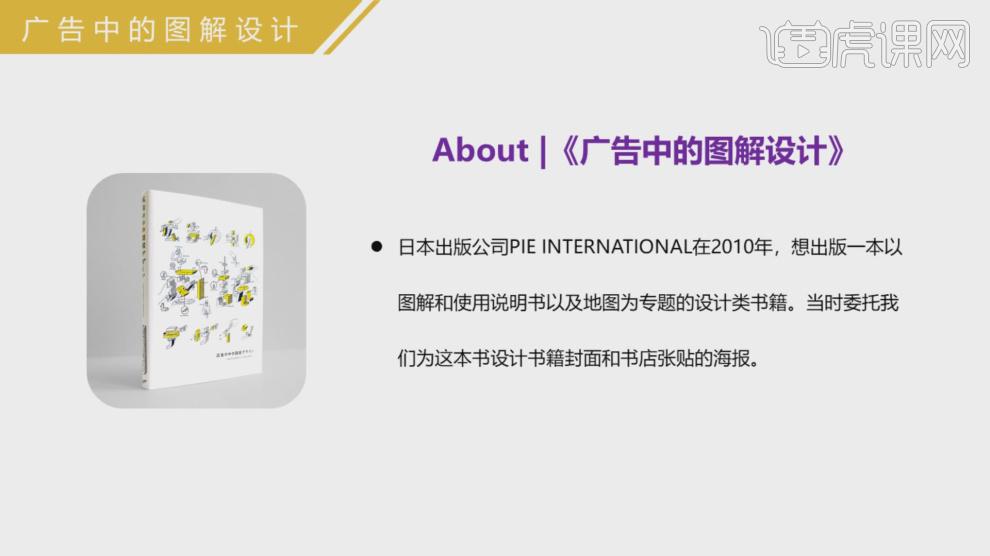
当时客户对这个封面以及海报的设计,提出了三个要求,希望这个设计具有视觉冲击力以便这本书在书店与其他设计类书籍并排放置时可以和它们区别开来,然后可以让人一目了然地看出来。

在颜色的选择上面,最终是以黄色为基础,因为在这些备选中,【粉红色】和【橙色】与【黑色】形成对比,虽然很醒目,但看起来有一点太流行;【蓝色】让形状看起来很简洁但与黑色没有太大的区别,因此加入颜色后发挥的作用并不大。因此我们采用了暖色调中最简洁并与黑色很搭配的黄色。
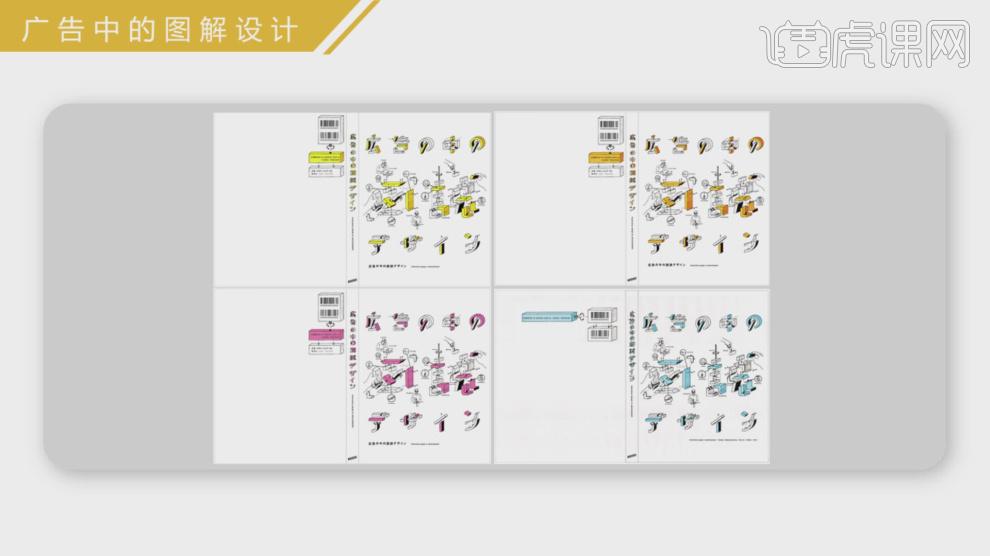
为了清楚地表明这是一本集合了图说和图解等设计实例的书,我将本书标题中的【图解】作为海报的主视觉进行设计。
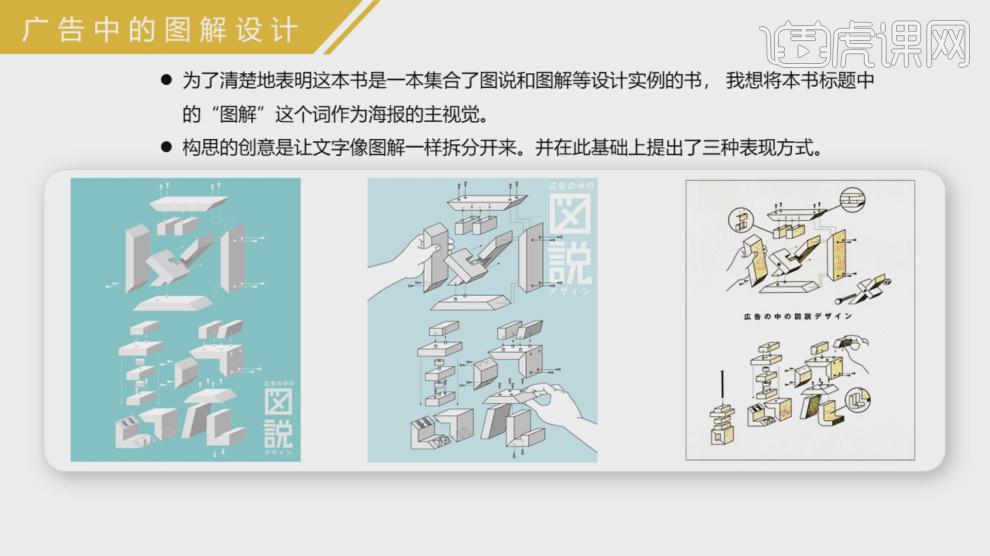
在设计的过程中,为了让人们快速了解到书籍主题的同时,还能与其他书籍有么明显的区别,我做了以下的设计工作。

该图片与实际完成的书籍封面的设计不同,虽然实际成品上只有黑色和黄色两个颜色,使用【AI】路径绘制的原始图片,这里的每个线路、立体图形是用路径绘制的,周围的插画也是用【AI】路径绘制的,然后颜色也是同样的用【AI】的填色进行上色。这里我会分享一些当时的设计元素,来了解一下本次设计的一个方向。
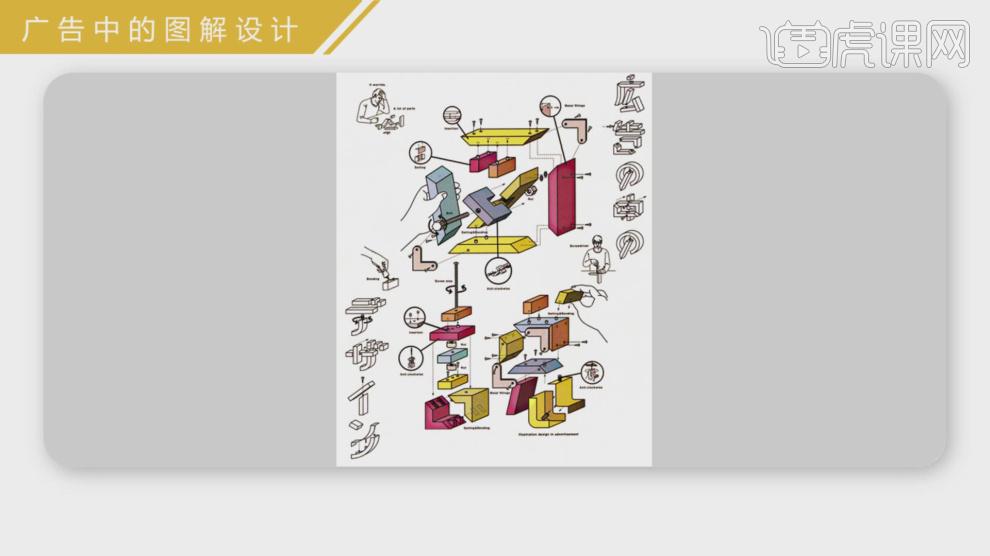
在封面设计的时候,目的是要在书店陈设时要突出,让人们轻易能联想到书籍的内容。

这里我们预览一些设计元素,来讲解下在设计的过程中,是如何进行具体的调整的。
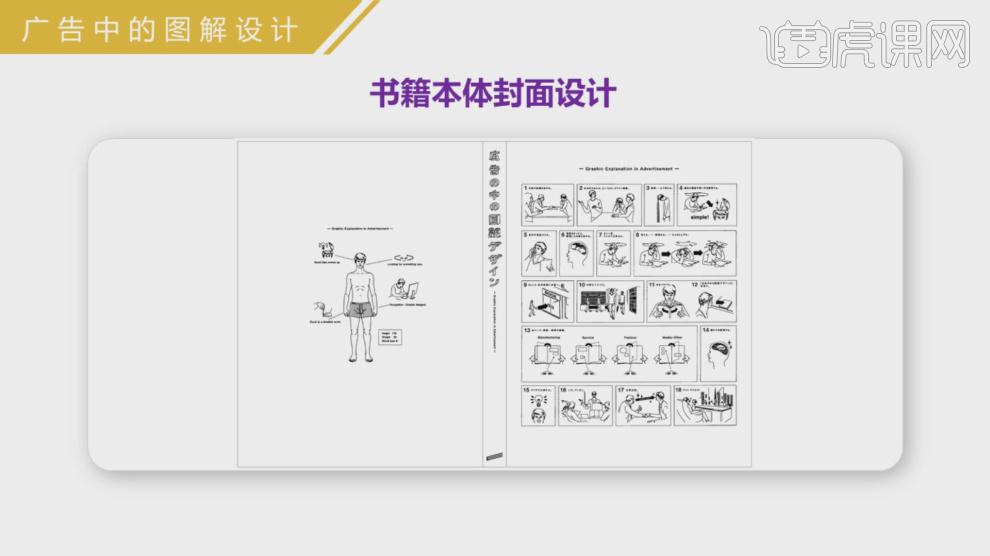
设计海报时,首先最重要的是告知人们这个产品是书籍。因此,书籍的标题要清楚。通常布局上会加入一些文案标语。这次的创意是,想通过书的标题表现出关于这本书的全部内容,那么如果将图解的形式应用于标题设计,就可以充分传达本书的内容。因此,海报的设计用了与书籍封面同样的形式进行设计。

在工艺的选择上,我们使用了艺术微喷。用专用的高档纸张和墨水的艺术微喷作品非常耐用,据说使用寿命能够超过100年。

在纸张的选择方面,经过慎重的考虑,我们选择了内姆勒(Hahne Muhle)公司生产的高档纸张,内姆勒公司多年来一直致力于生产高质量的绘画和美术纸,该公司的高品质获得了全世界的摄影师和艺术家的好评。
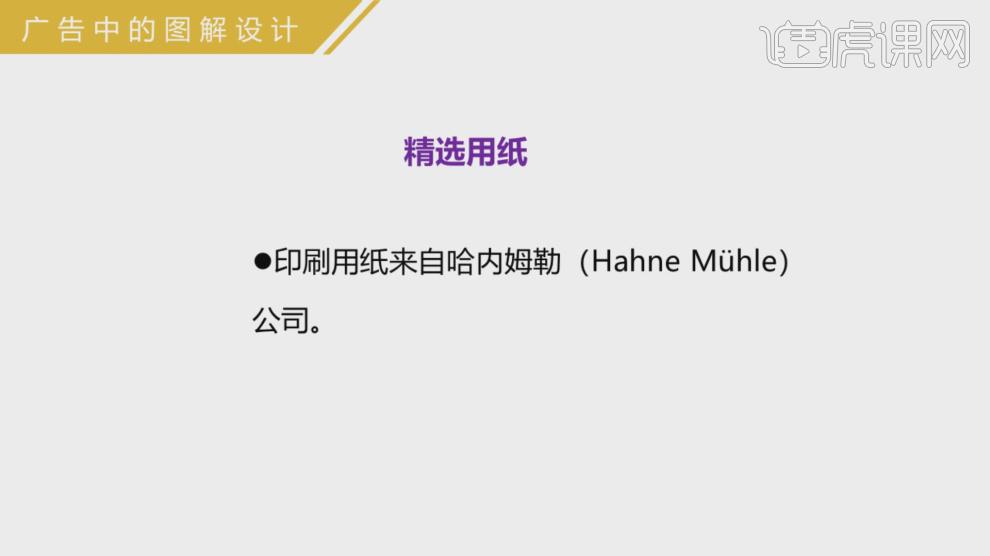
我们将海报的设计尺寸调整为A4,并分配了五颜六色的色彩,这种设计能让人们获得不同颜色传递的乐趣,宣传单也和海报一样直接使用标题作为主视觉图,人们一开始看到这个宣传单很感兴趣的话,应该也会喜欢这本书的封面。
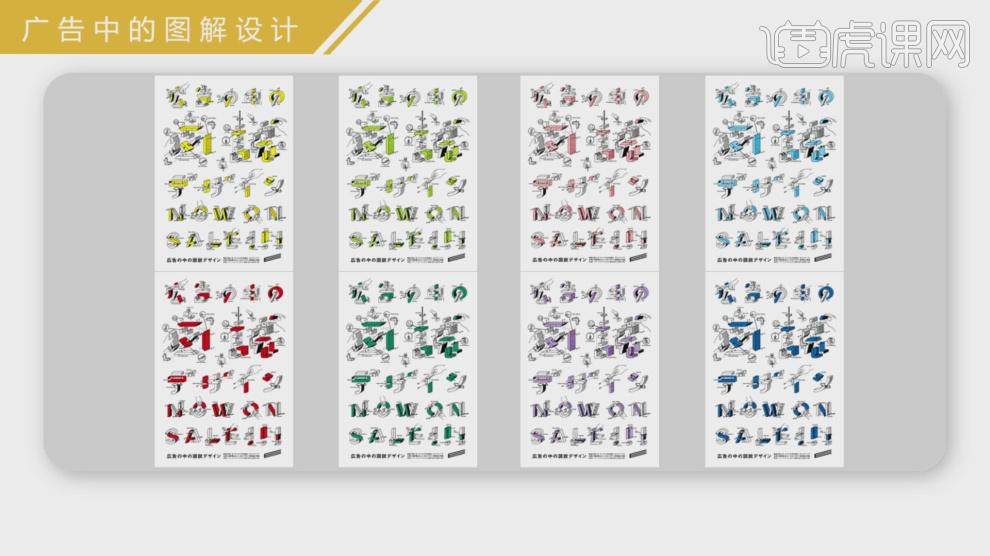
然后这次设计为我获得了很多的奖项,并且受到了媒体的多次宣传。
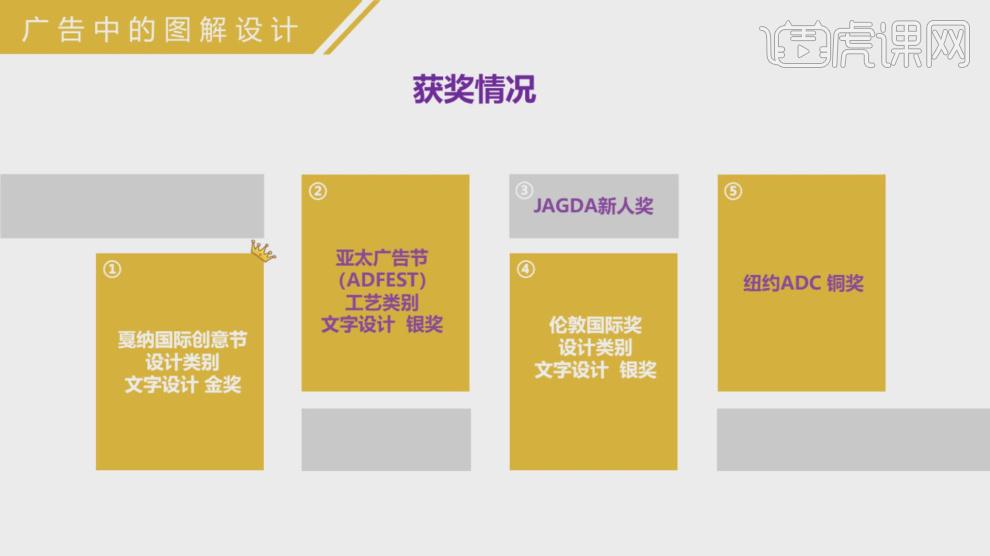
通过刚才提到的奖项清单,我们可以了解到这次赢得的奖项类别,大多数都是文字设计类别,因为是图解专题书籍的【标题设计】【封面设计】【海报设计】。将标题本身用图解来表现这个一目了然的创意,在国内外都受到了好评。刚才谈到了文字设计时设计的要点是对工艺感的执着。基于传真传输的扫描以及调整的做旧过程,所达成的工艺感在评选中获得了好评。

在最后,给新人设计师一些建议。我们可以偶尔在工作中接受超出计划之外的工作,即使是很小的机会,也要以最大的诚意去挑战,希望在你们的设计道路上,可以因此成长得更快,早日成为一名优秀的设计师。

二、纯文字、字母设计
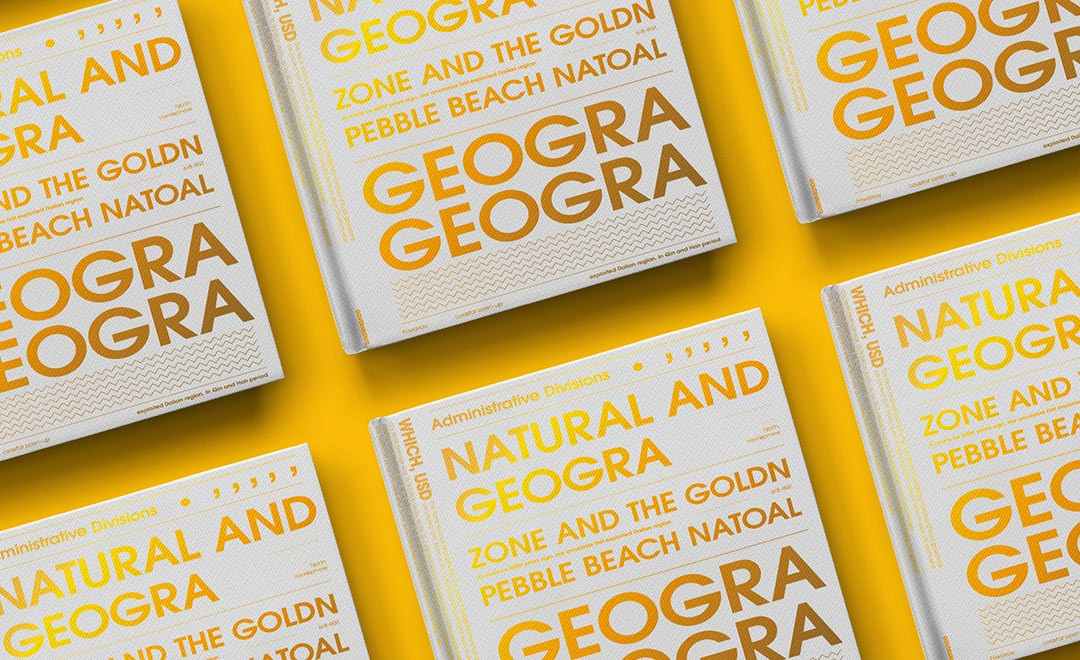
1.【打开】PS,【Ctrl+N】新建文档,【宽度】*【高度】210mm*285mm,【分辨率】300,【模式】CMYK。点击【快速参考线】点击【左侧】,【图像】-【图像大小】,调整【参数】,具体如图示。
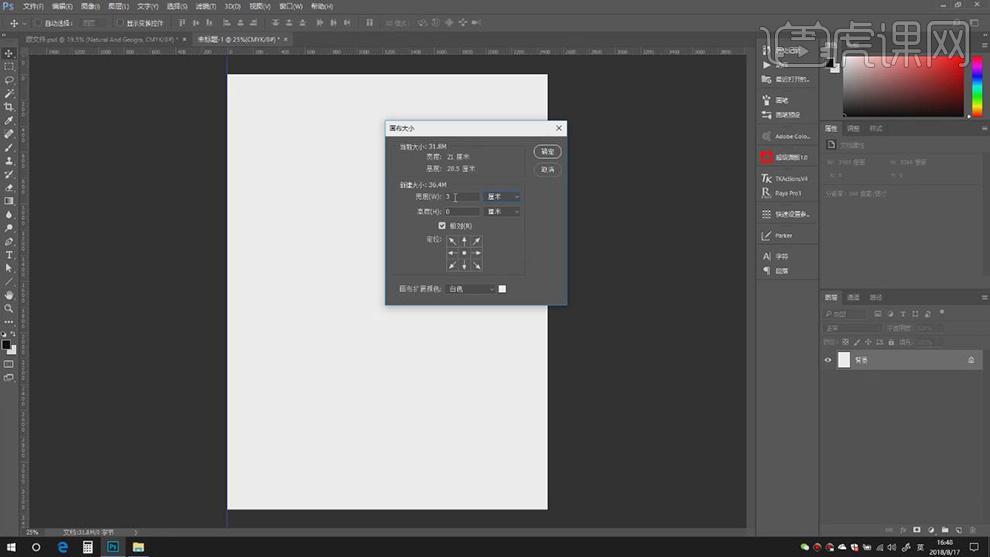
2.点击【快速参考线】,调整【参数】,拉出【参考线】,具体如图示。
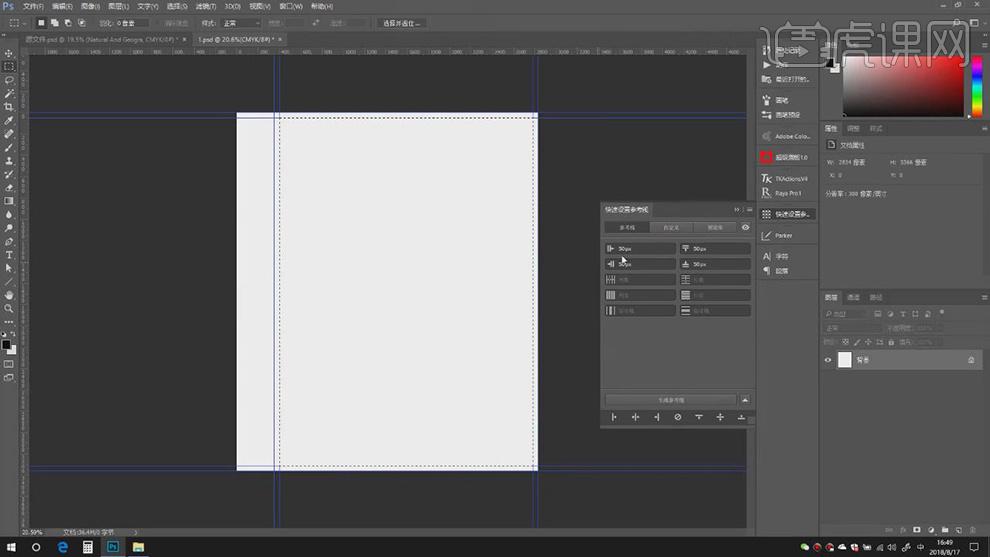
3.使用【矩形选框工具】,点击【快速参考线】,调整【参数】,拉出【参考线】,具体如图示。
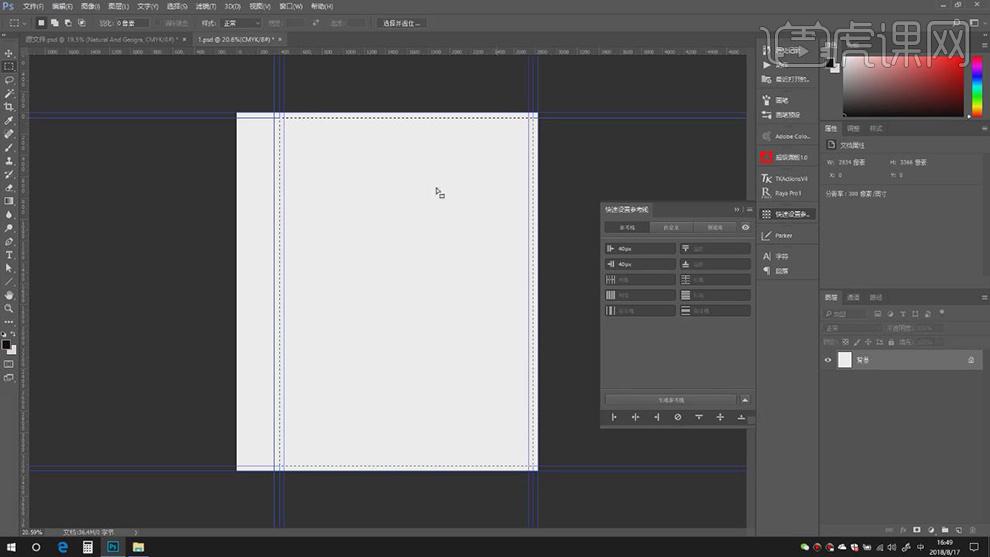
4.使用【矩形选框工具】,【填充】黑色,【H】2309像素,点击【底部】参考线,具体如图示。
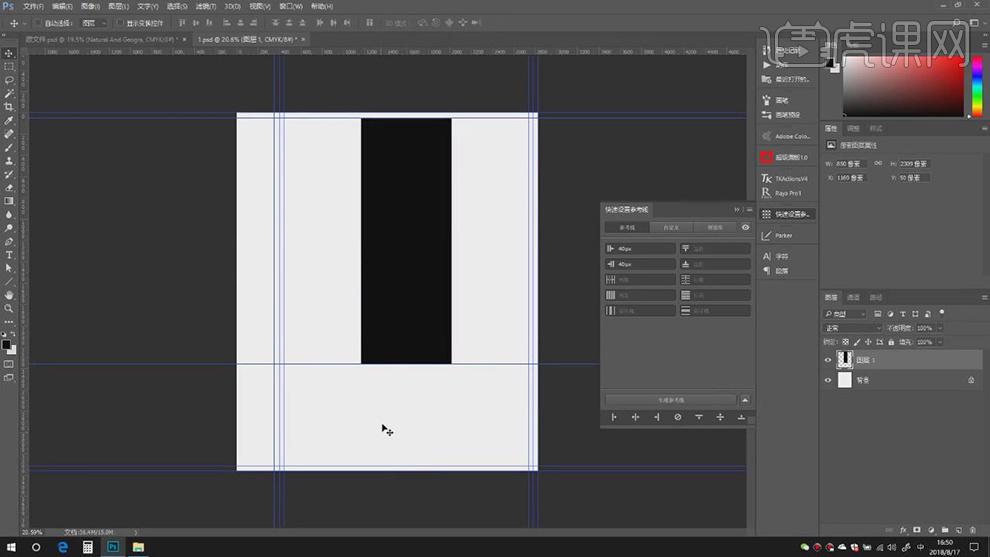
5.【Ctrl+C】复制文案素材,【Ctrl+V】粘贴到PS中,调整【字符】参数与位置,使用【椭圆工具】,添加形状,具体如图示。
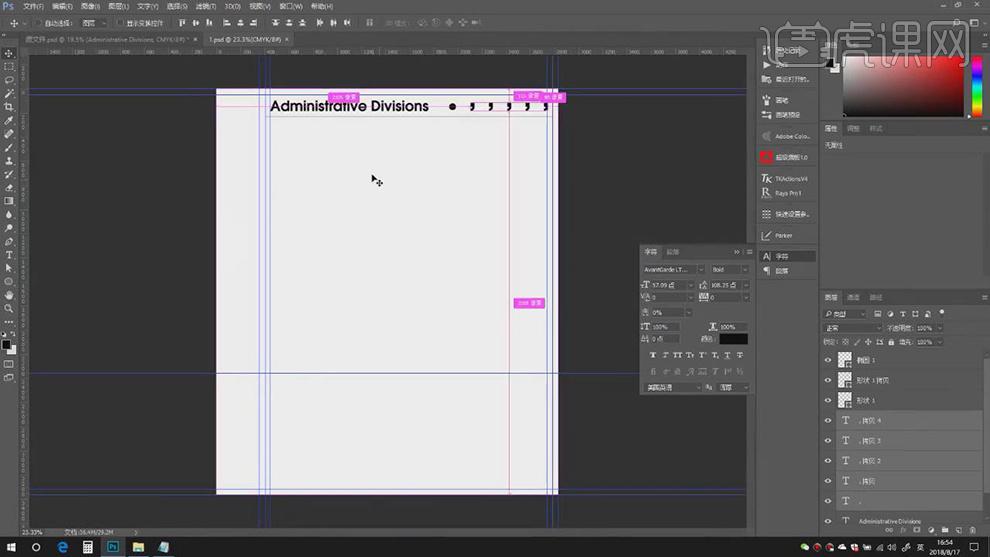
6.【Ctrl+C】复制文案素材,【Ctrl+V】粘贴到PS中,调整为【大写】,调整【字符】参数与位置,具体如图示。
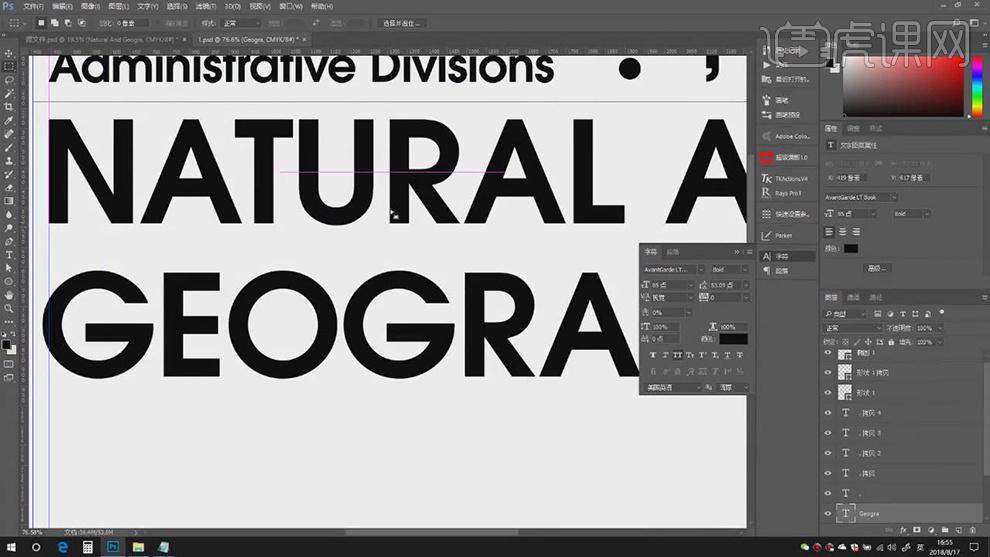
7.导入【素材】,调整【字符】参数与位置,使用【直线工具】,画出直线,调整【方向】,【Alt+移动复制】,【旋转】45%,调整位置,具体如图示。
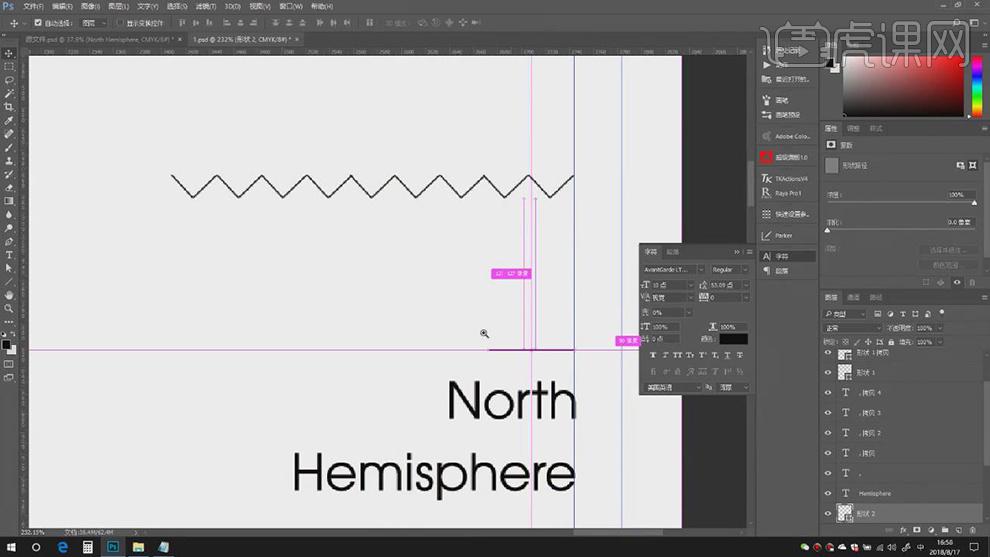
8.【Alt+移动复制】直线,导入【素材】,调整【字符】参数与位置,对齐调整,具体如图示。
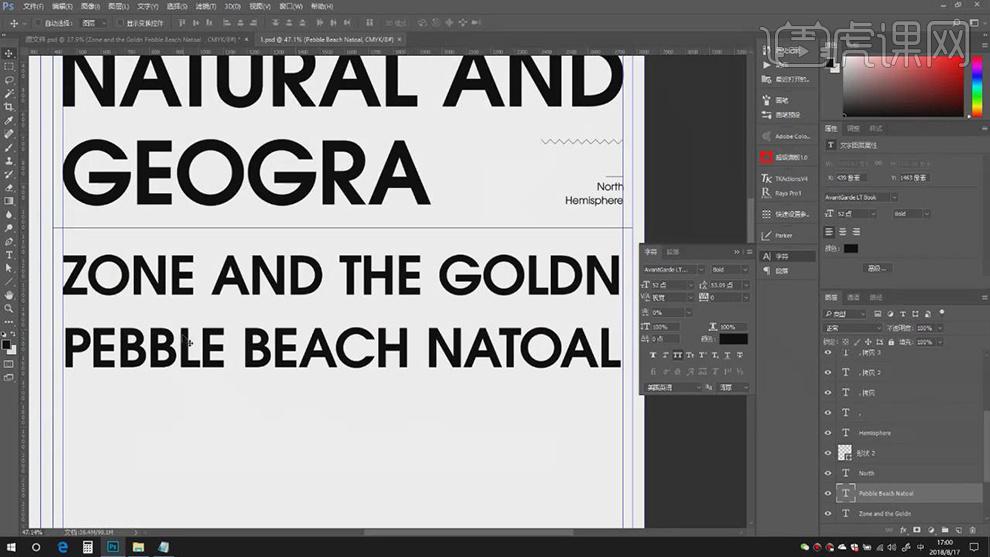
9.粘贴【素材】,调整【字符】参数与位置,【Alt+移动复制】形状,进行装饰排版,具体如图示。
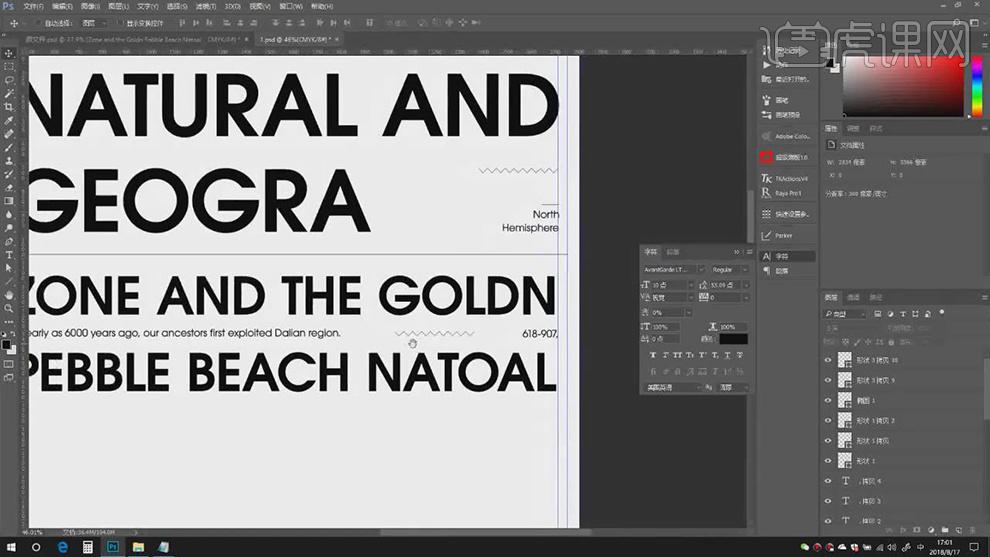
10.【Alt+移动复制】直线,粘贴【素材】,调整【字符】参数与位置,具体如图示。
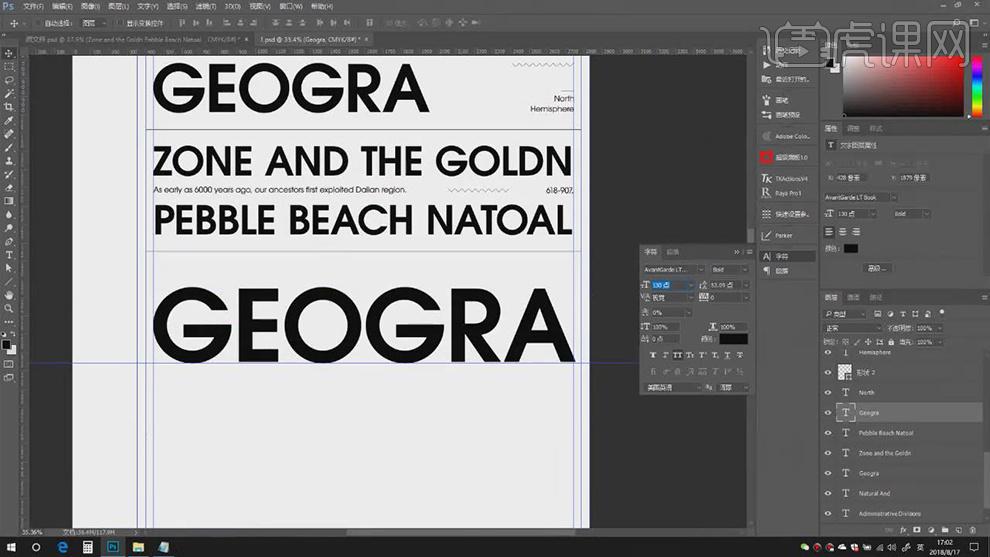
11.【Alt+移动复制】形状,调整位置,重复【复制】移动,【粘贴】文字,调整【字符】参数与位置,具体如图示。
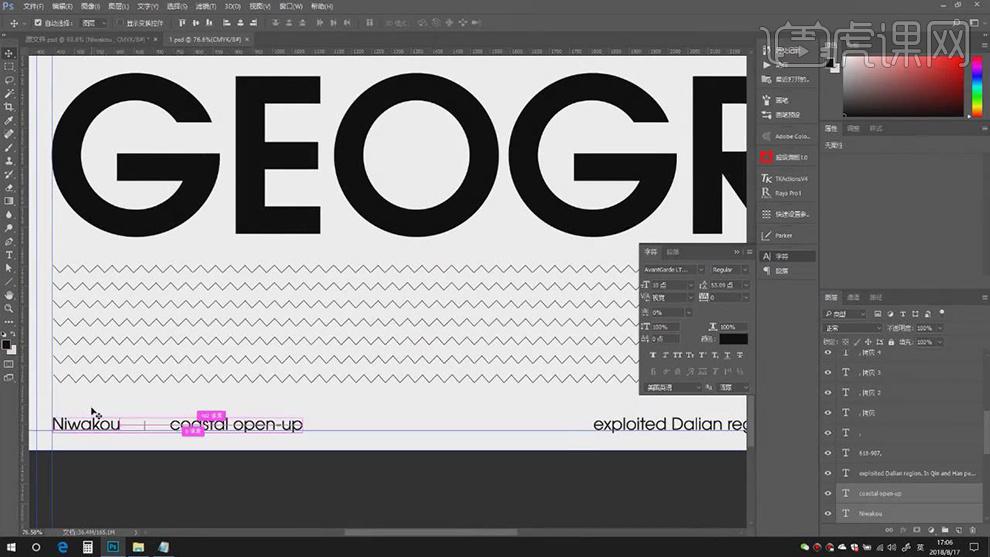
12.使用【矩形选框工具】,画出矩形框,点击【快速参考线】,调整【参数】,生成【参考线】,具体如图示。
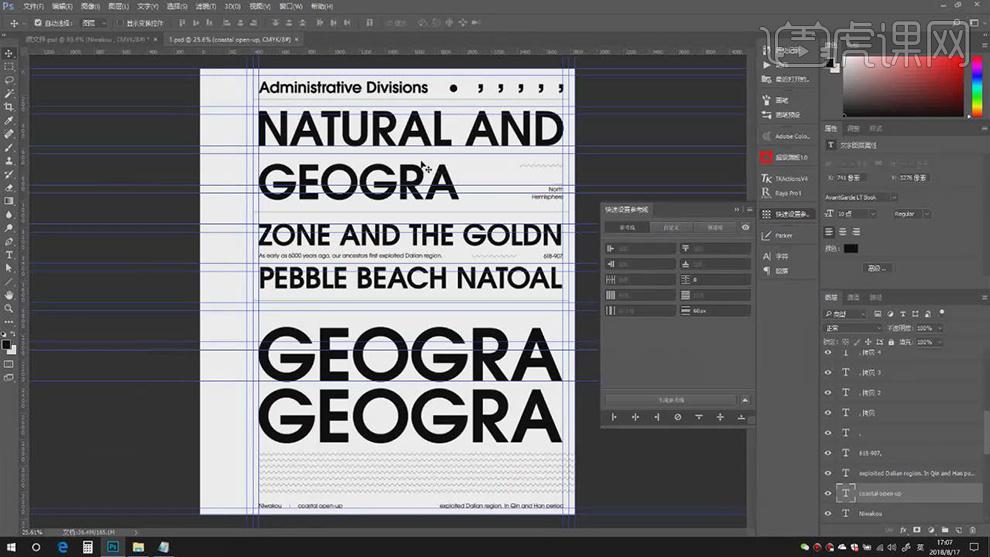
13.使用【移动工具】,根据【参考线】,移动【素材】位置,进行排版,具体如图示。
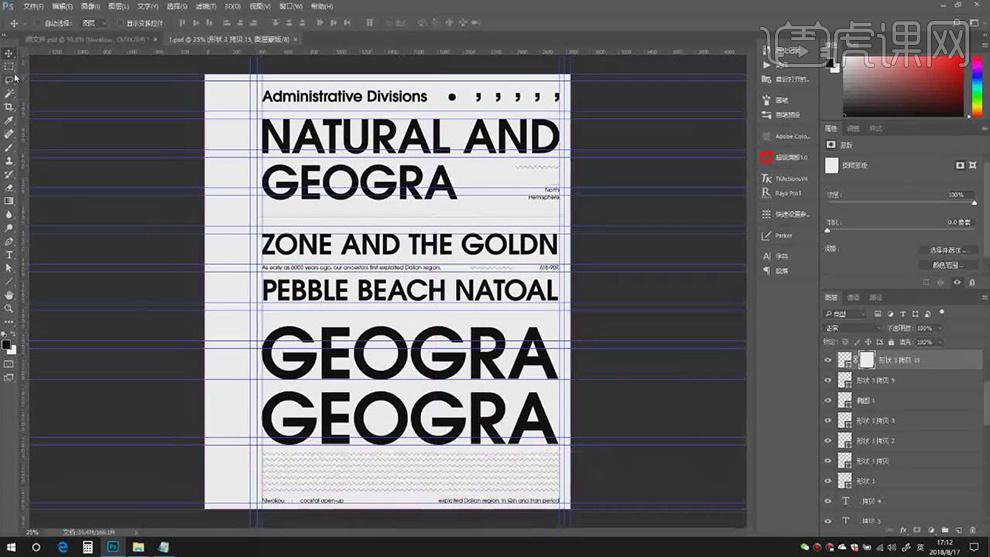
14.使用【矩形选框工具】,画出矩形框,点击【快速参考线】,调整【参数】,生成【参考线】,具体如图示。
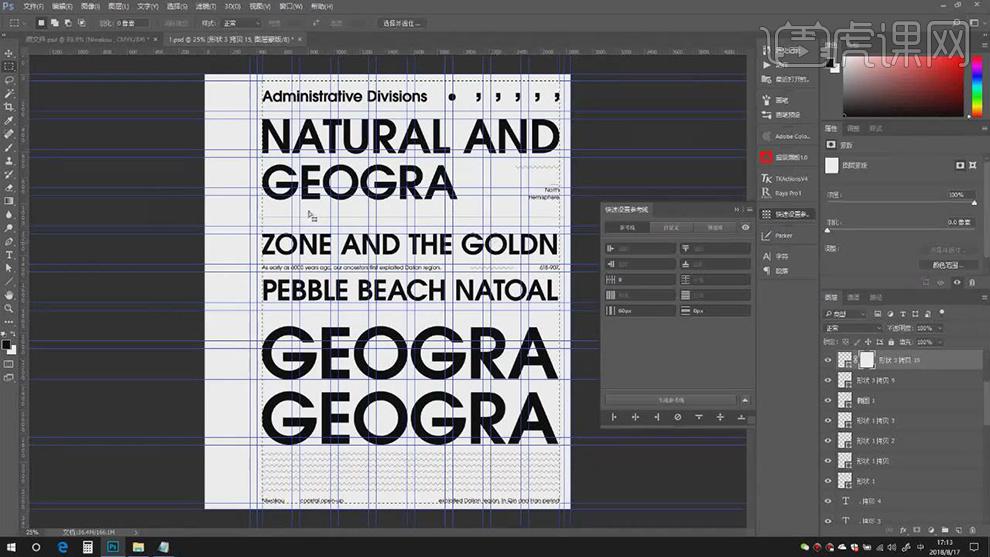
15.使用【移动工具】,根据【参考线】,移动【素材】位置,进行排版,具体如图示。
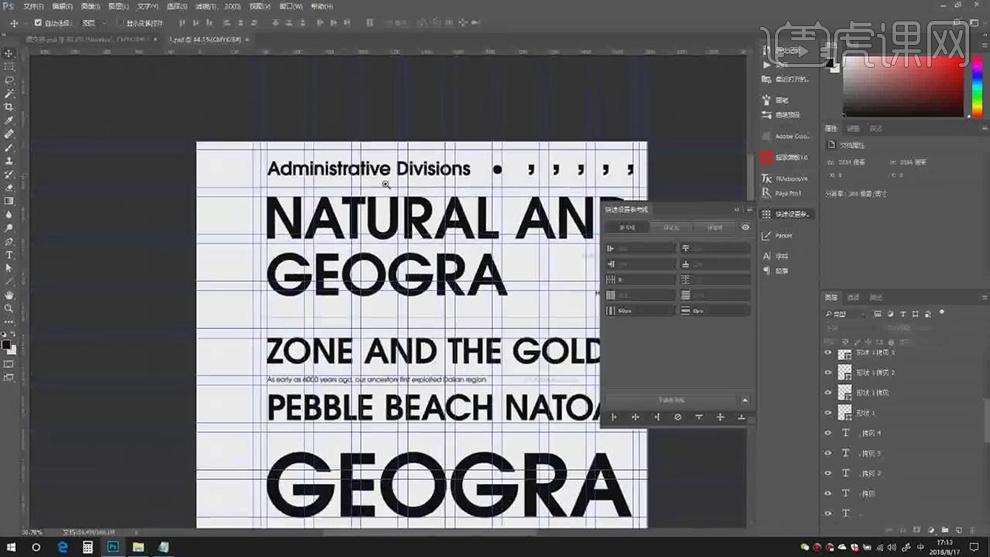
16.【复制】文字,【粘贴】到PS中,改为【垂直文本】,具体如图示。
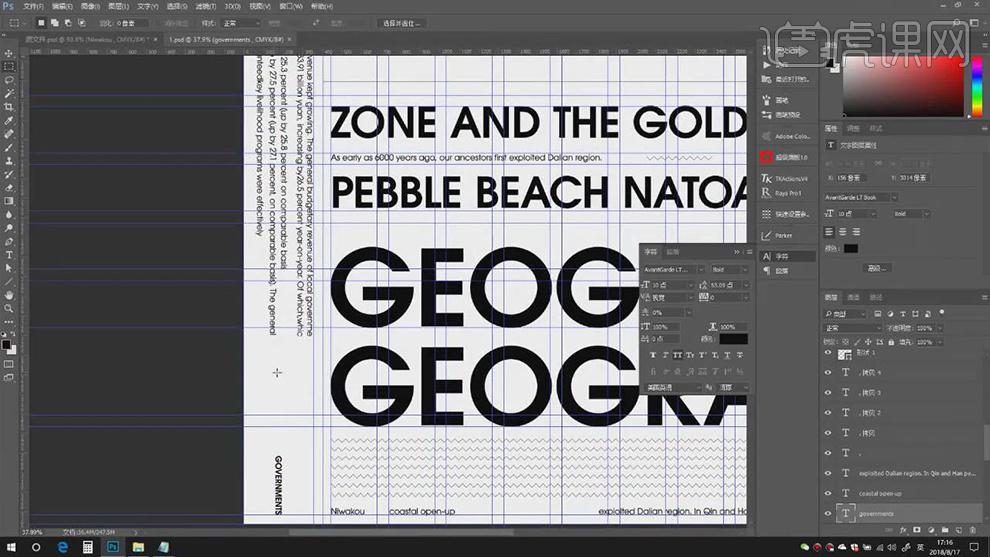
17.使用【矩形选框工具】,画出矩形框,点击【快速参考线】,调整【参数】,生成【参考线】,将【文字】对齐参考线,具体如图示。
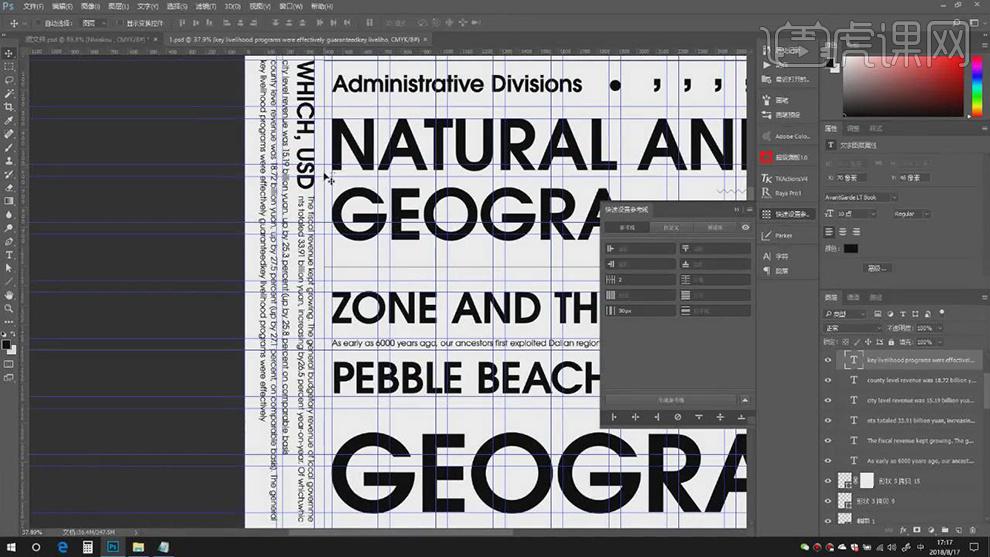
18.使用【直线工具】,画出直线,调整【角度】,【Alt+移动复制】调整位置,【Ctrl+D】再次转换,具体如图示。
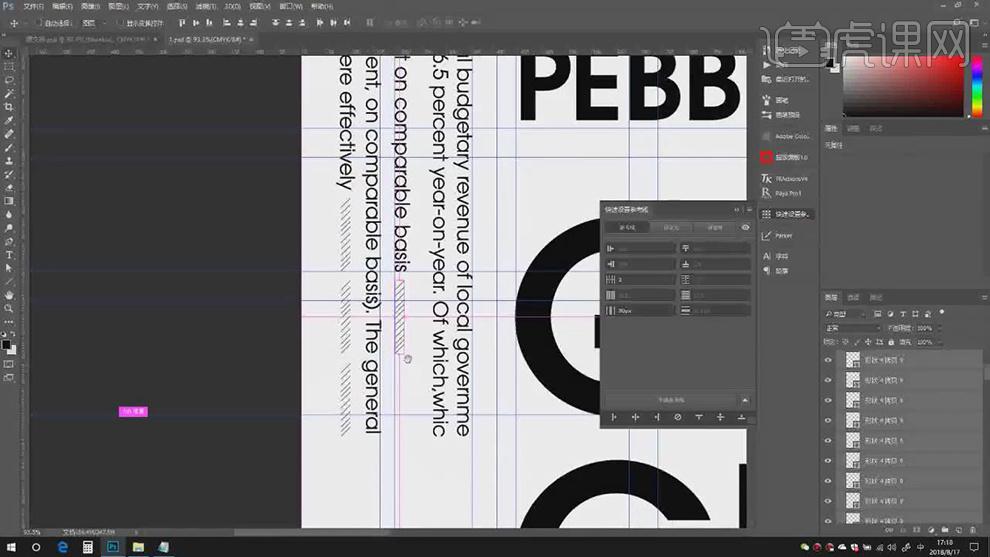
19.将【素材】粘贴,【右键】栅格化图层,使用【C】裁剪工具,进行拉伸。使用【矩形选框工具】,画出【矩形选框】,拖动【复制】到图层中,【Ctrl+T】调整大小与位置。
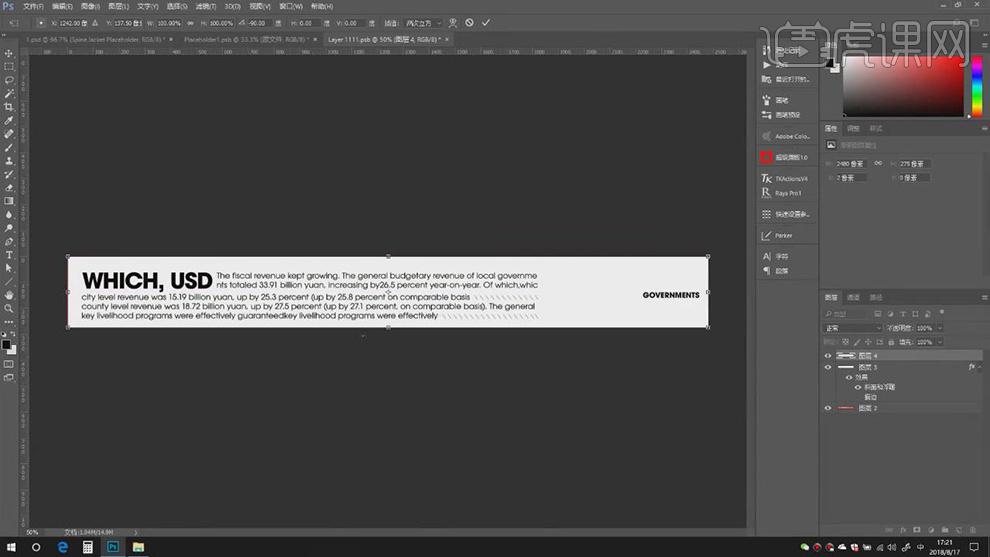
20.【通道】面板,【Ctrl+单击红色缩览图】调出选区,回到【图层】面板,【Ctrl+Shift+I】选区反选,【Ctrl+Shift+J】复制并新建图层,双击【图层样式】,调整【渐变叠加】参数,具体参数效果如图示。
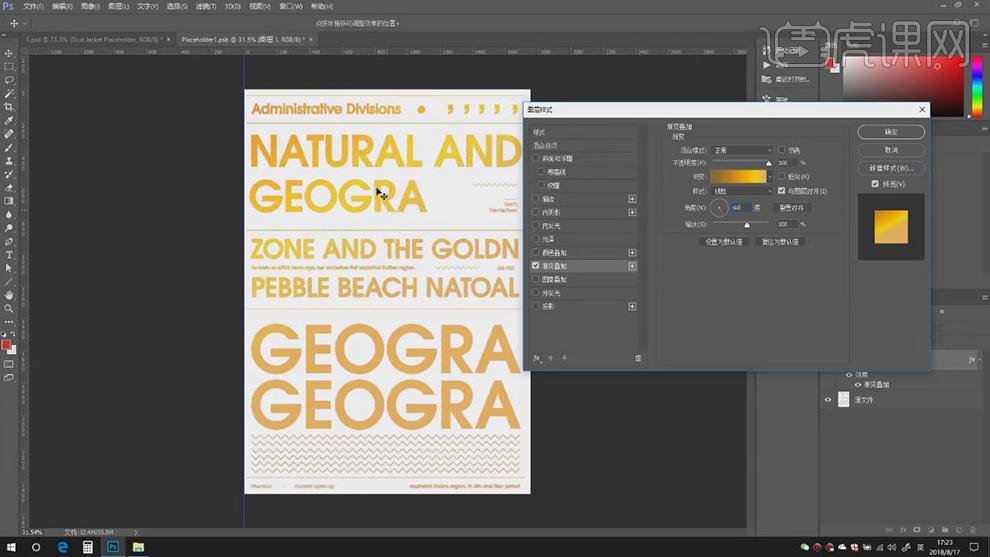
21.双击【图层样式】,点击【斜面与浮雕】,点击【纹理】,调整【参数】,具体参数效果如图示。
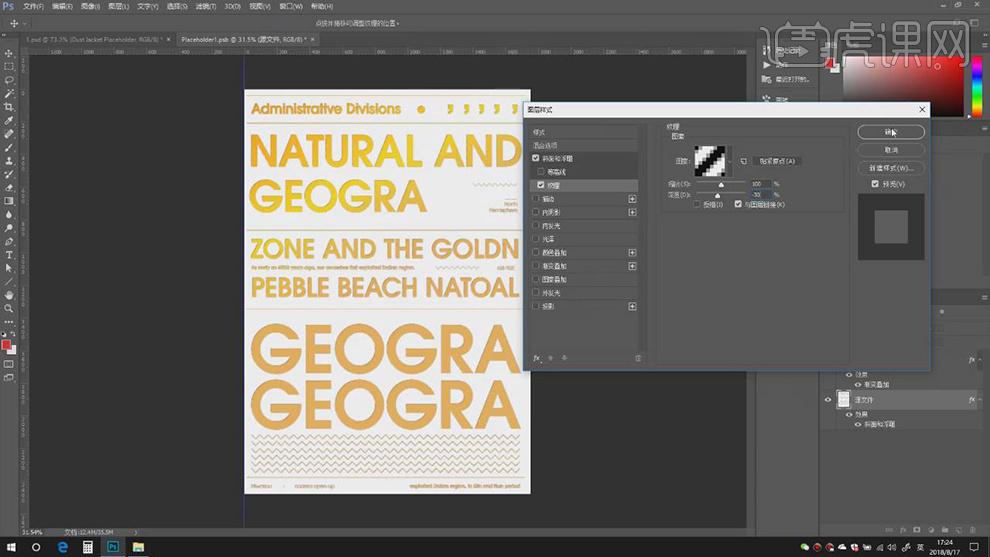
22.将【背景】双击【图层样式】,点击【斜面与浮雕】,调整【内斜面】,具体如图示。
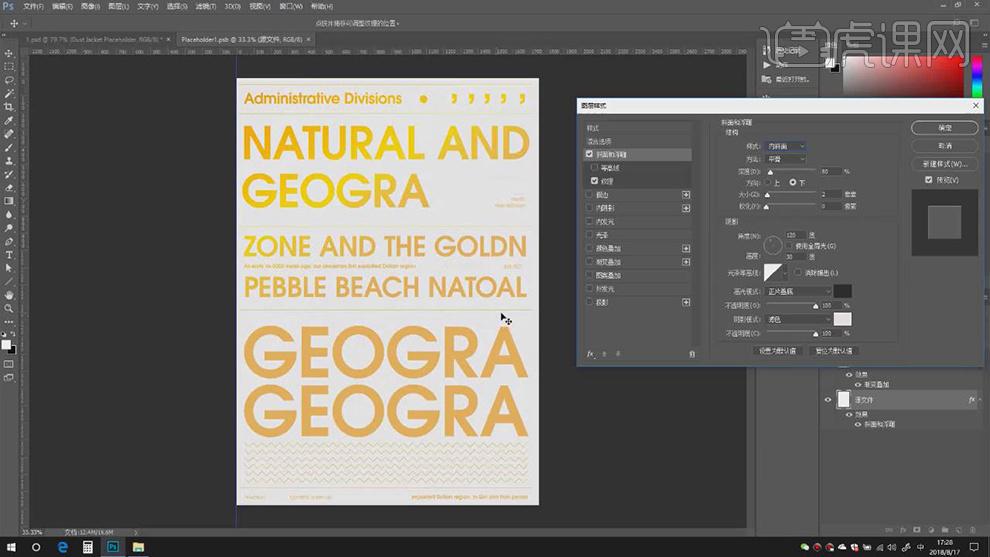
23.最终效果具体如图所示。
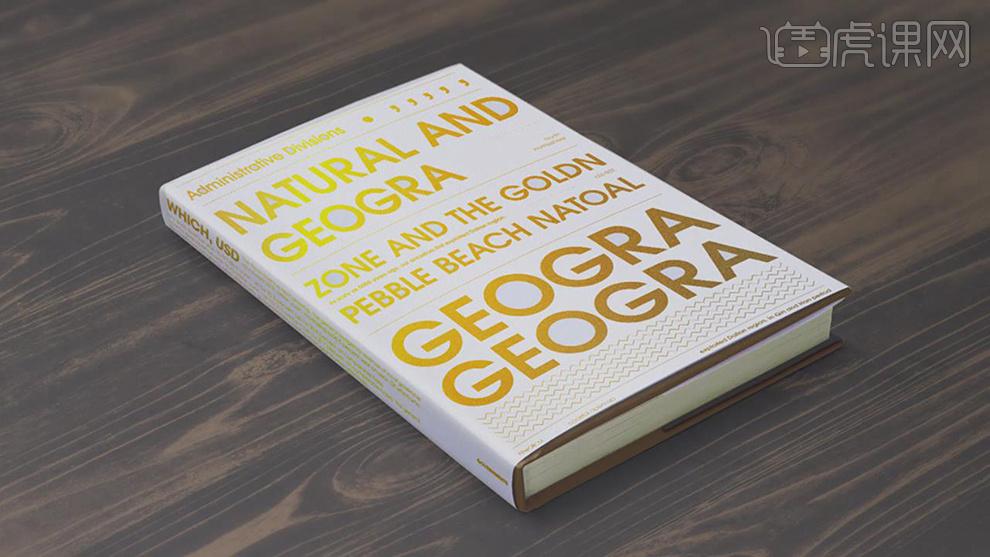
三、留白
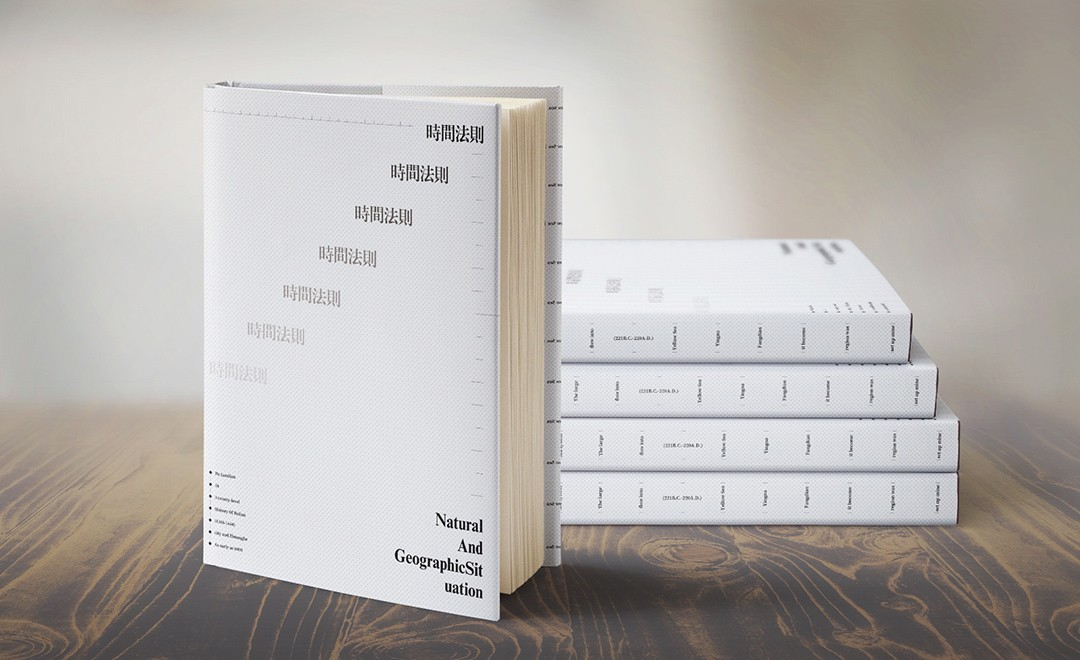
1.【打开】AI,【Ctrl+N】新建画布,【视图】-取消勾选【对齐像素】,导入【素材】,调整【旋转】,【不透明度】30%。
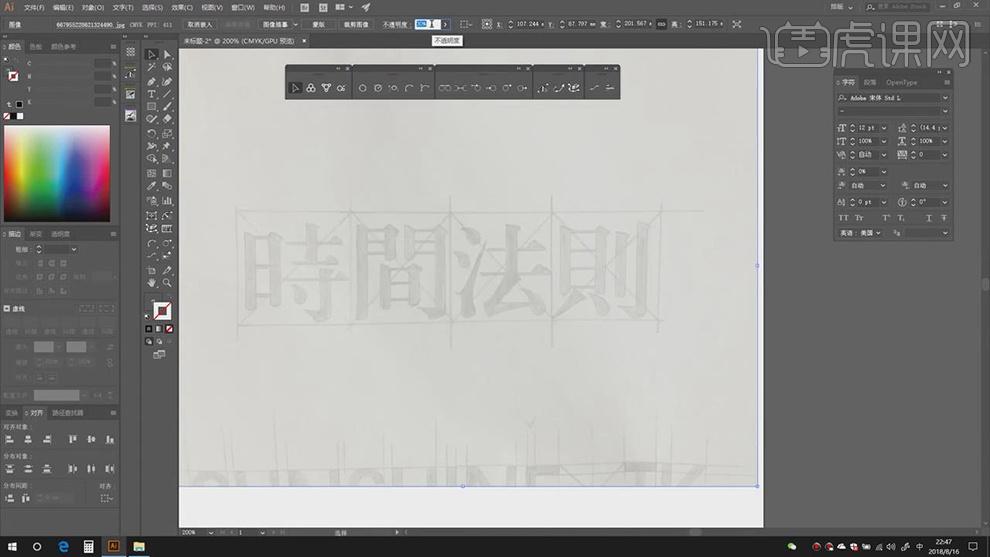
2.使用【钢笔工具】,【描边】0.25pt,根据【素材图】,进行绘制,具体如图示。
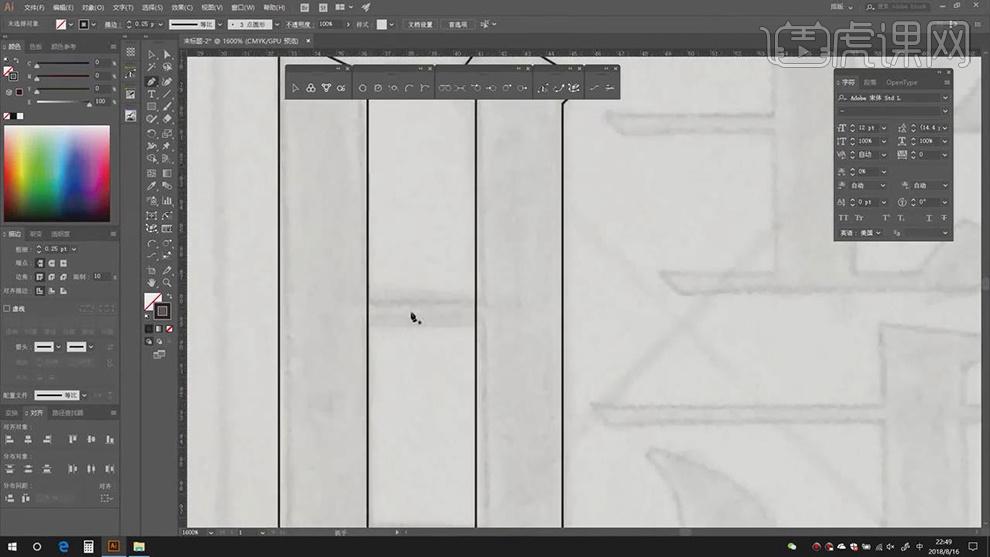
3.使用【钢笔工具】,进行绘制,使用【倒角工具】,改为【圆角】,具体如图示。
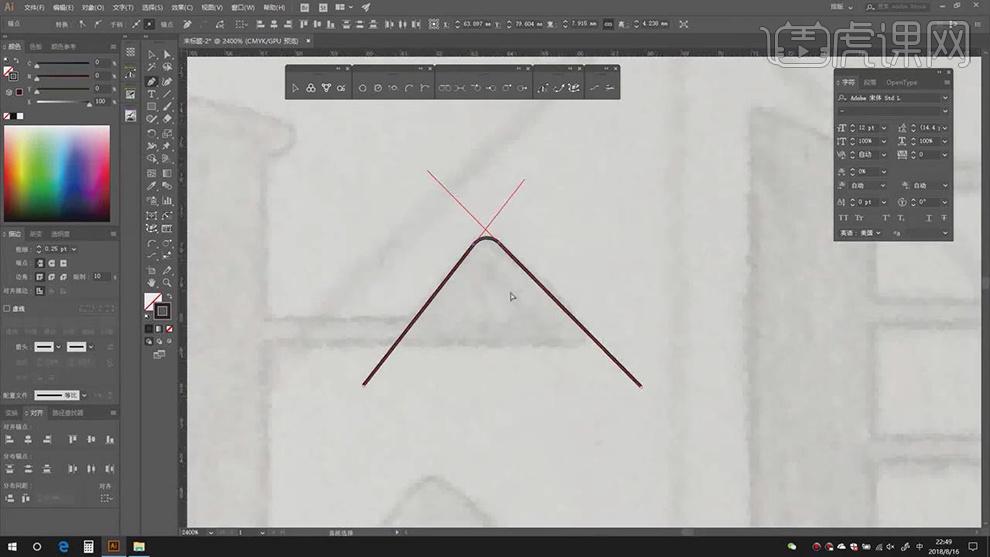
4.使用【钢笔工具】,按【Shift】调整斜角,进行绘制,具体如图示。
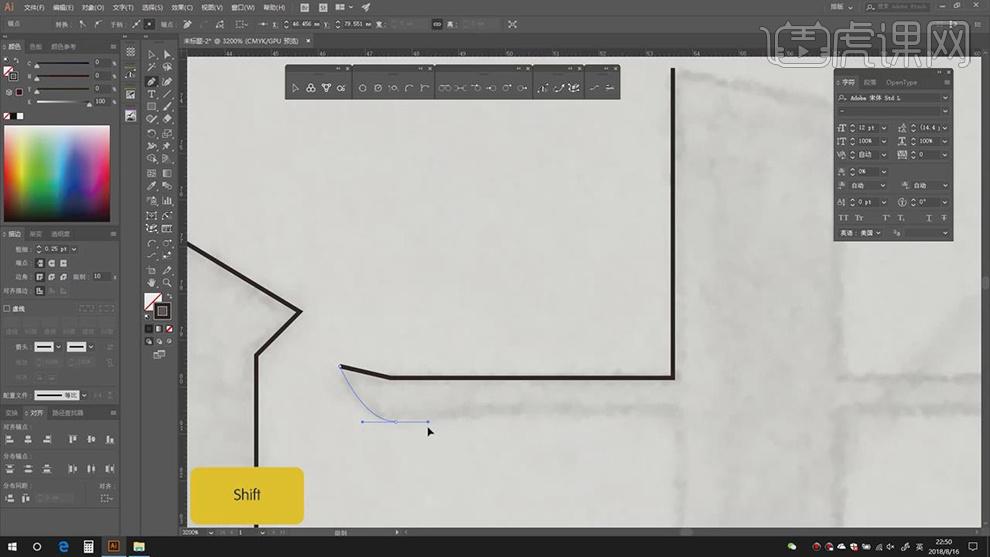
5.使用【钢笔工具】,使用【插件】,进行绘制,【Ctrl+J】连接锚点,使用【工具】,进行拖动,具体如图示。
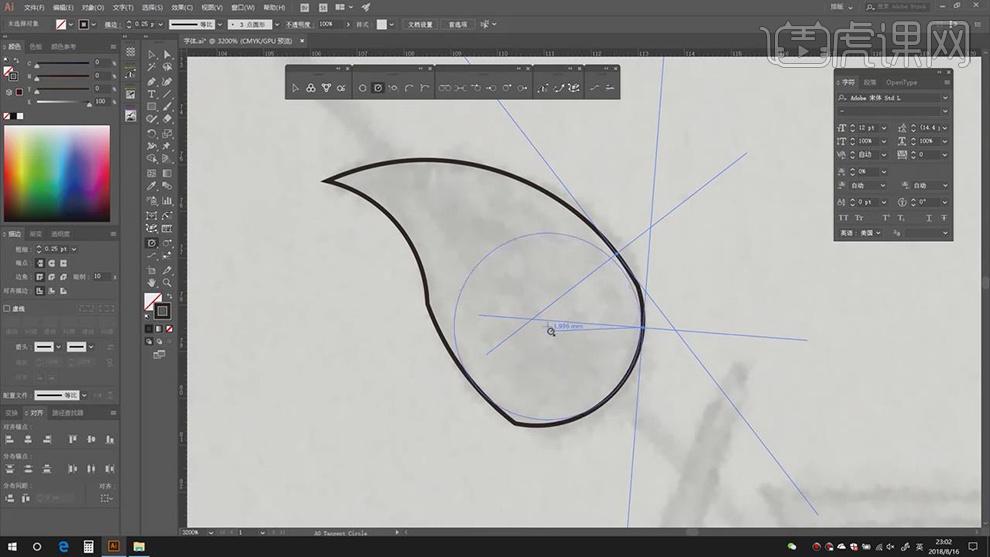
6.使用【直接选择工具】,调整【锚点】位置,【Alt+移动】复制,调整【位置】,使用【钢笔工具】,继续绘制,具体如图示。
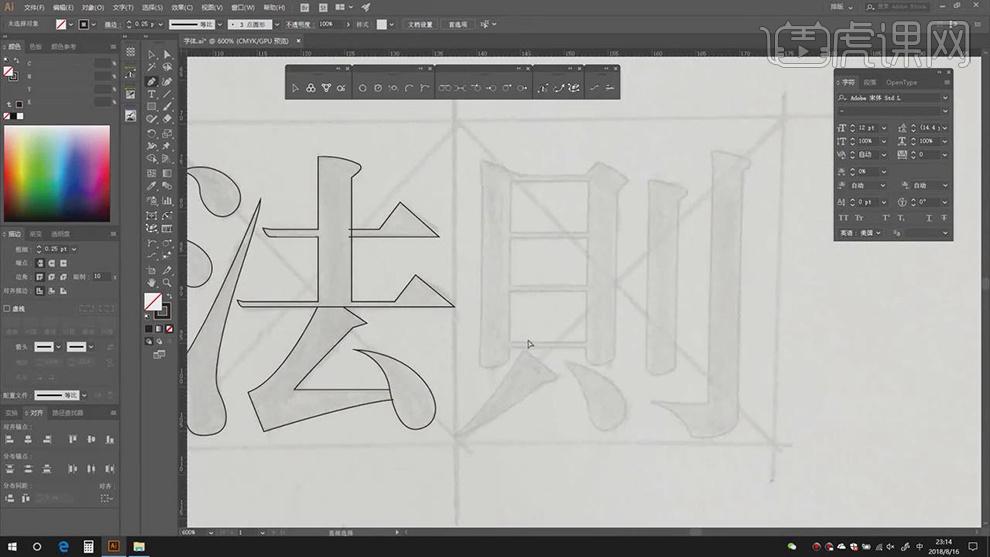
7.使用【钢笔工具】,绘制【则】,将【锚点】连接好,【Alt+移动】复制 直线,调整【位置】,【Ctrl+D】再次转换,具体如图示。
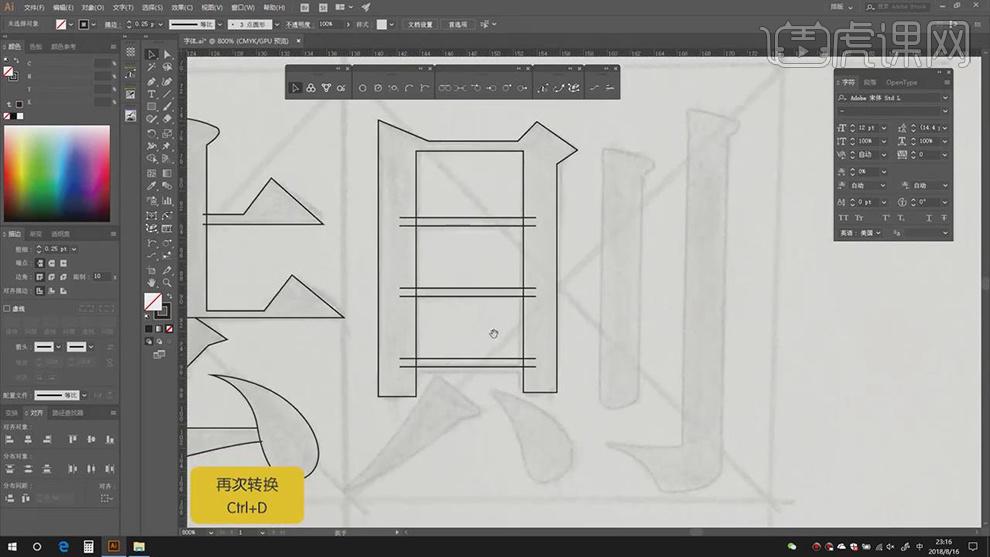
8.使用【钢笔工具】,进行绘制,不断【调整】锚点位置,使其连接好,具体如图示。

9.选择【钢笔工具】,选择【锚点】,调整【锚点】位置,形成倒角圆弧状,具体如图示。
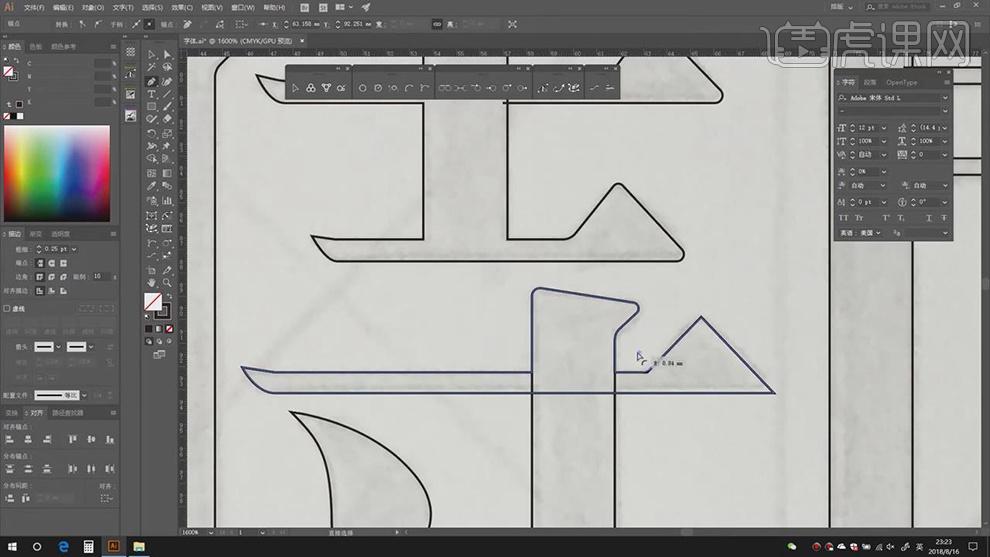
10.使用【钢笔工具】,【插件】点击【两点】,画出圆形,具体如图示。
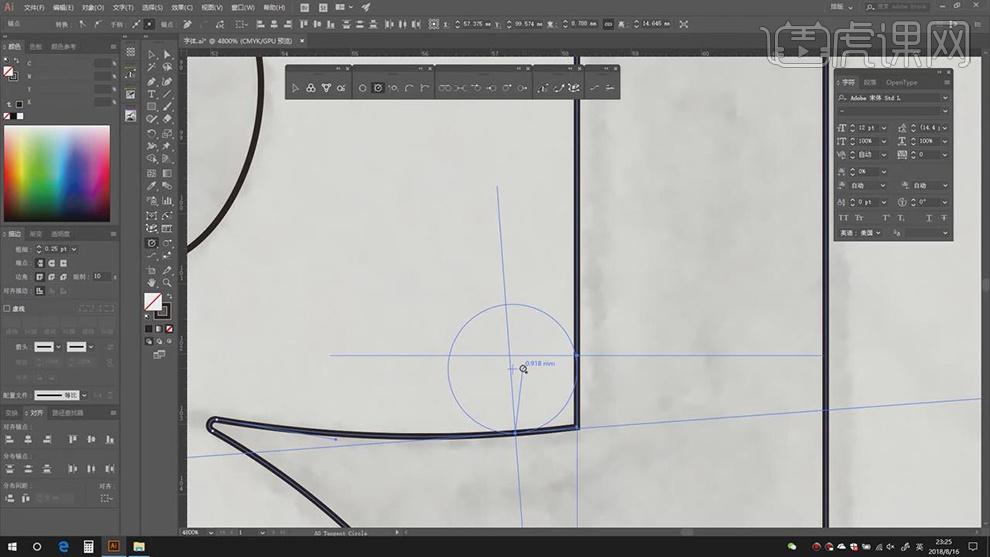
11.【Alt】点击边,进行连接,形成圆弧状,删除【圆】,具体如图示。
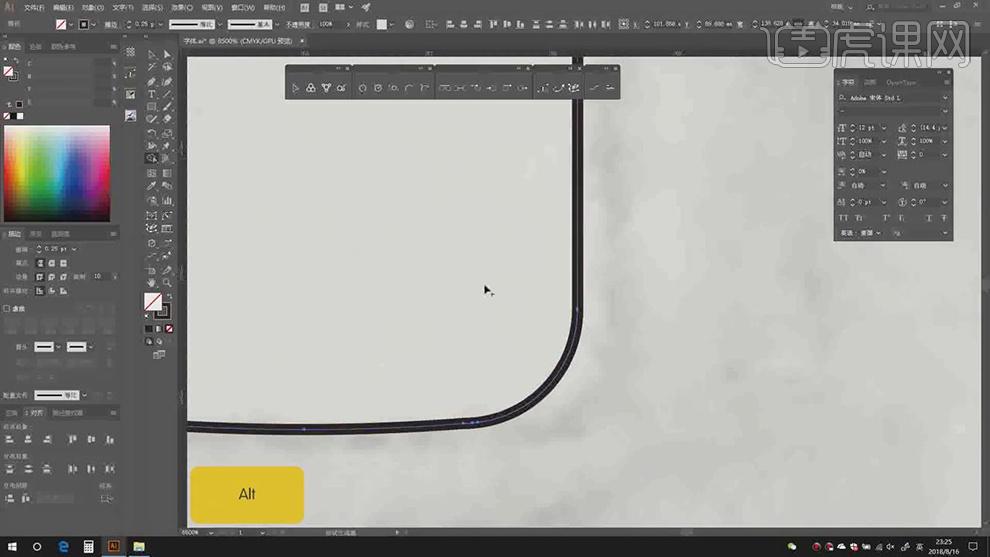
12.调整【锚点】位置,使其所以【边】成为倒角,删除【多余】边,使其整体【对齐】调整,具体如图示。
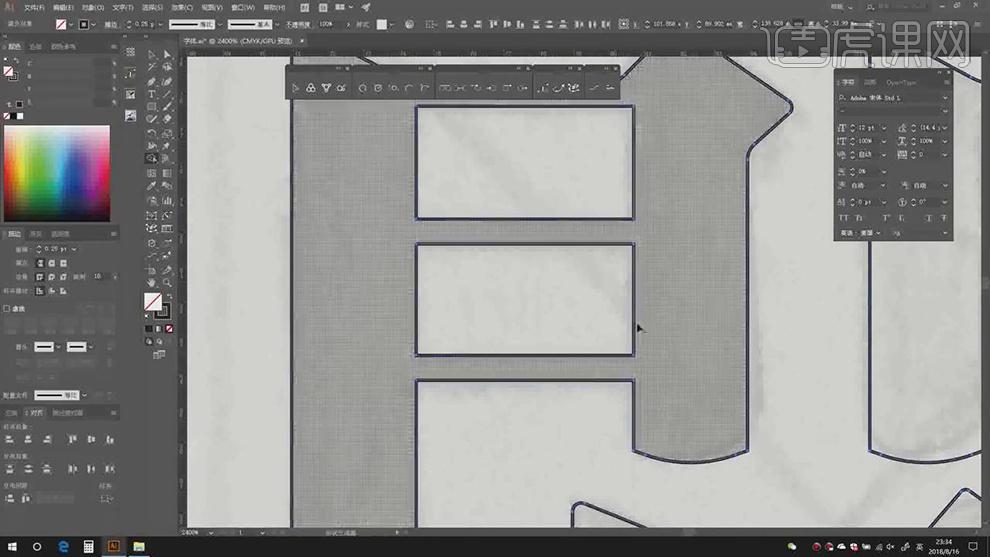
13.【Ctrl+A】全选图层,【Shift+X】切换填充和描边色,查看锚点连接情况,具体如图示。
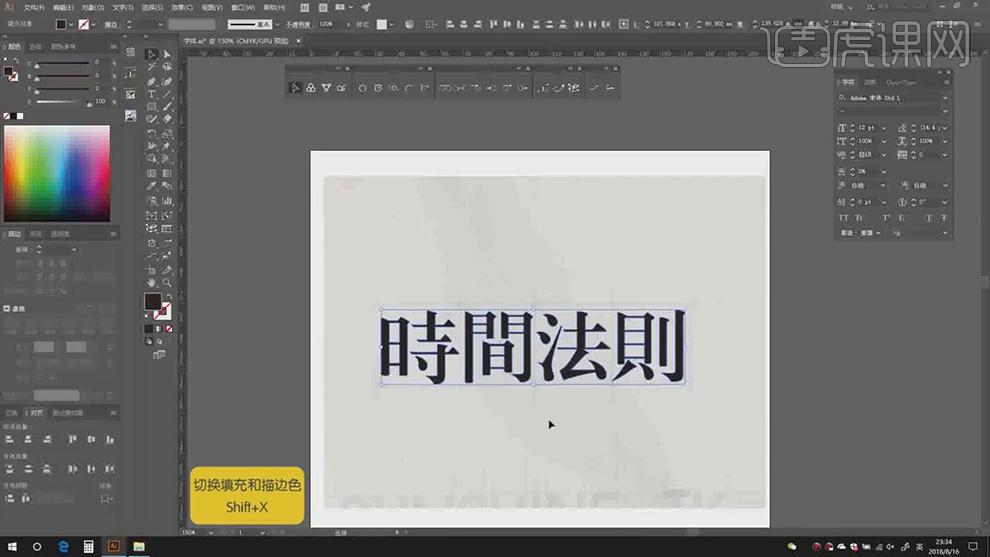
书籍参考线——参数化具体如图示。
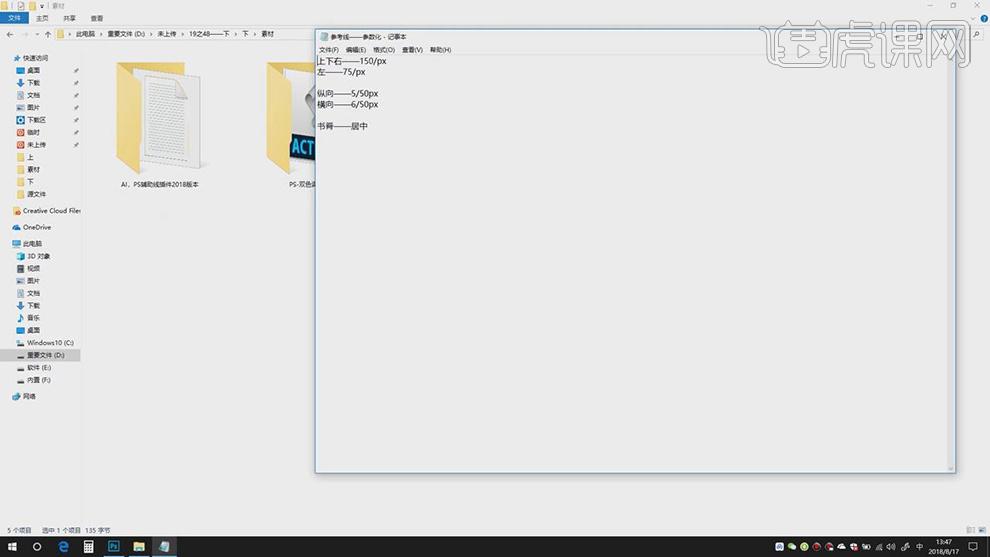
【打开】PS,【Ctrl+N】新建画布,【宽度】*【高度】210mm*285mm,点击【快速设置参考线】,点击【左边】,【图像】-【图像大小】,调整【参数】,具体如图示。
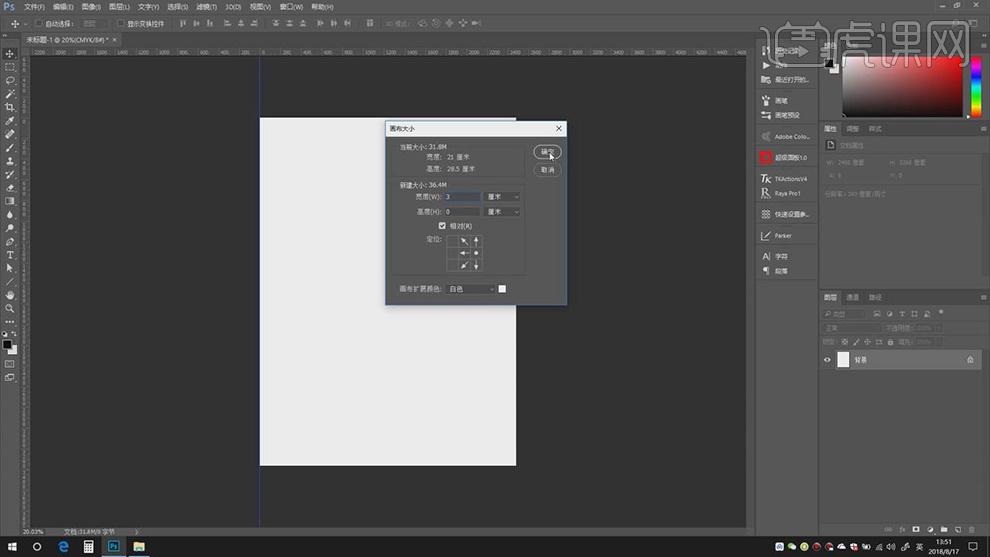
【Ctrl+C】复制文案素材,【Ctrl+V】粘贴到图层中,调整【文字】字符参数与【位置】,具体如图示。
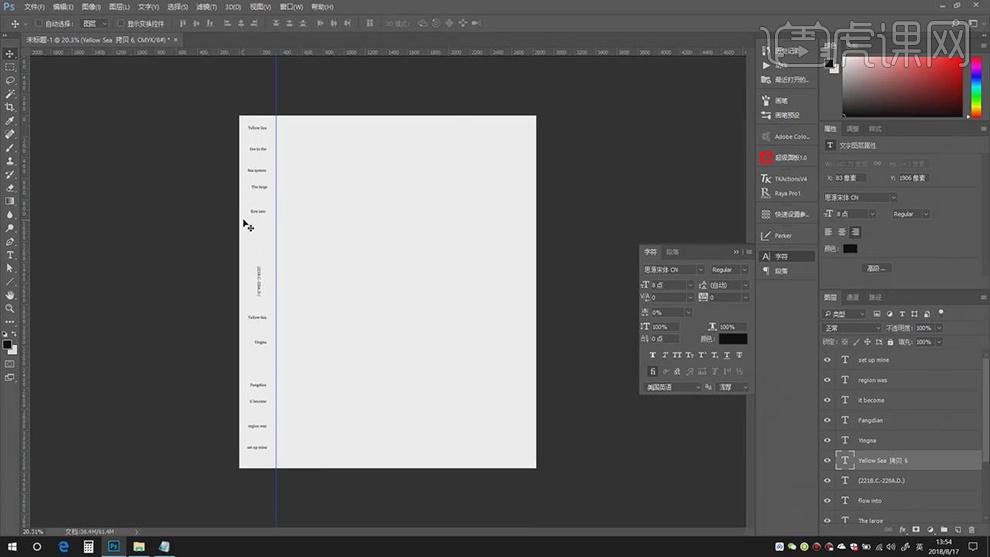
全选【文字】上部与下部素材,点击【垂直居中分布】,调整【竖排文字】位置,具体如图示。
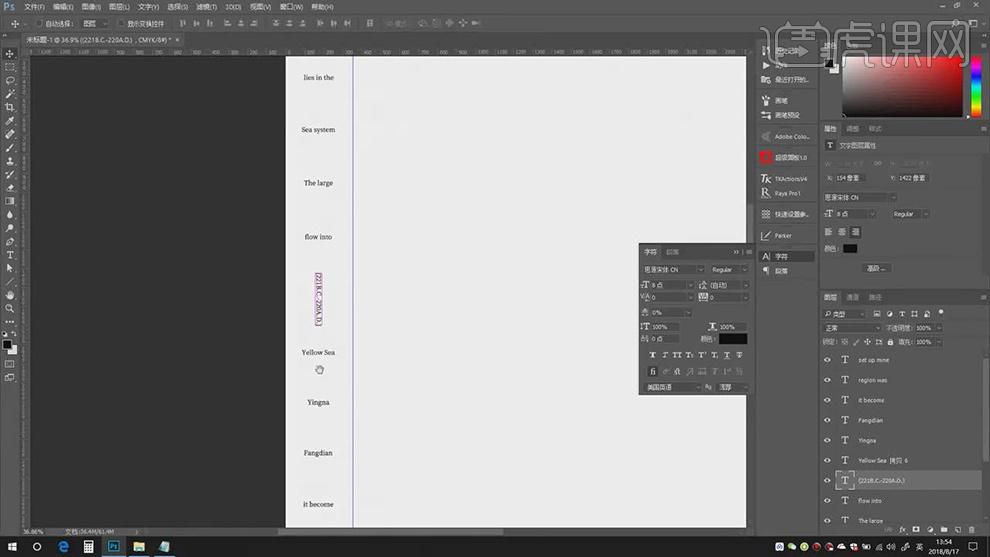
使用【直线工具】,画出【直线】,【Alt+移动复制】,调整【位置】,具体如图示。
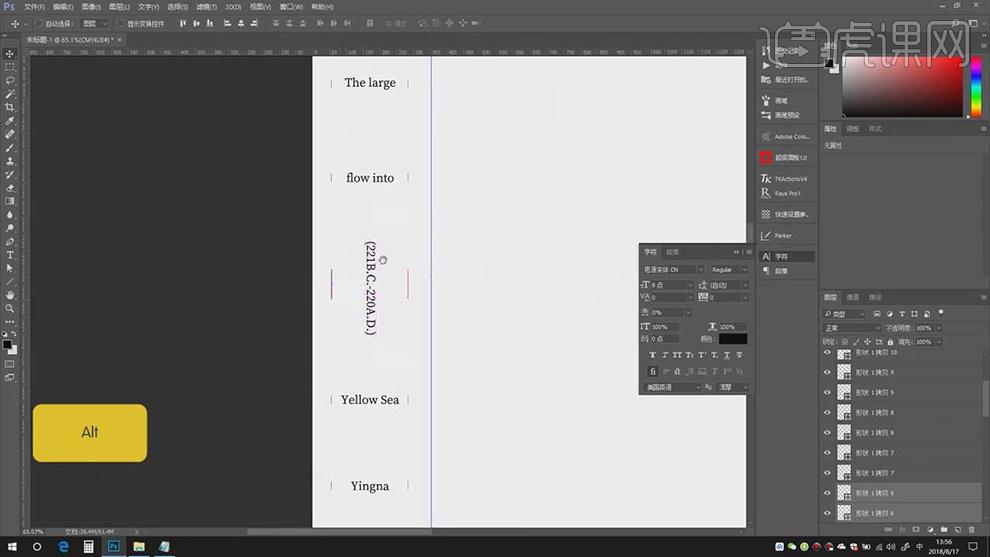
【Ctrl+C】复制剩余文案素材,【Ctrl+V】粘贴到图层中,调整【文字】字符参数与【位置】,分别点击【左右对齐】,具体如图示。
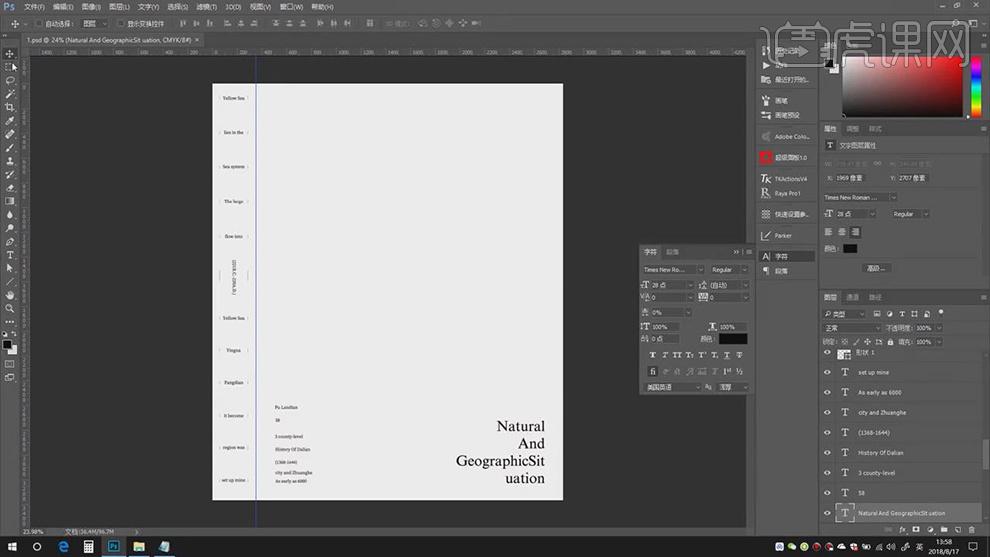
使用【矩形选框工具】,拉出矩形框,点击【快速设置参考线】,调整【参数】,具体参数效果如图示。
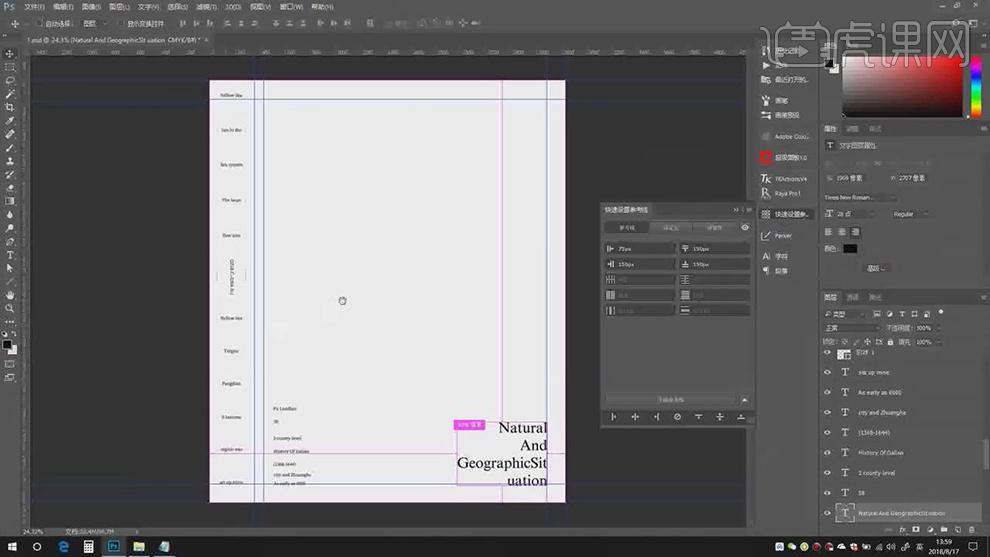
重复操作,【快速设置参考线】面板,调整【参数】,具体参数效果如图示。
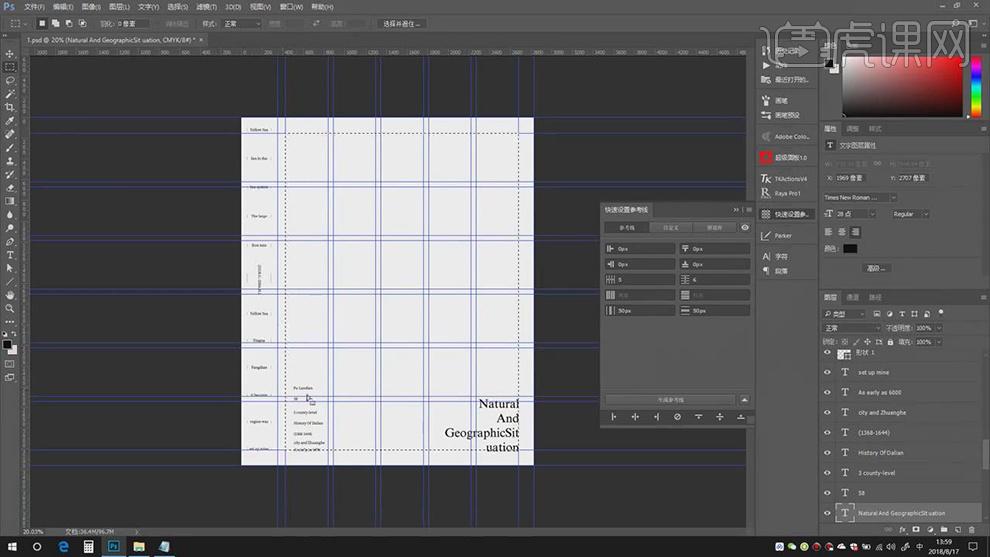
使用【移动工具】,根据【参考线】,移动【素材】,调整【位置】,进行排版,使用【椭圆工具】与【直线工具】,画出形状,【Alt+移动】复制,调整【位置】。
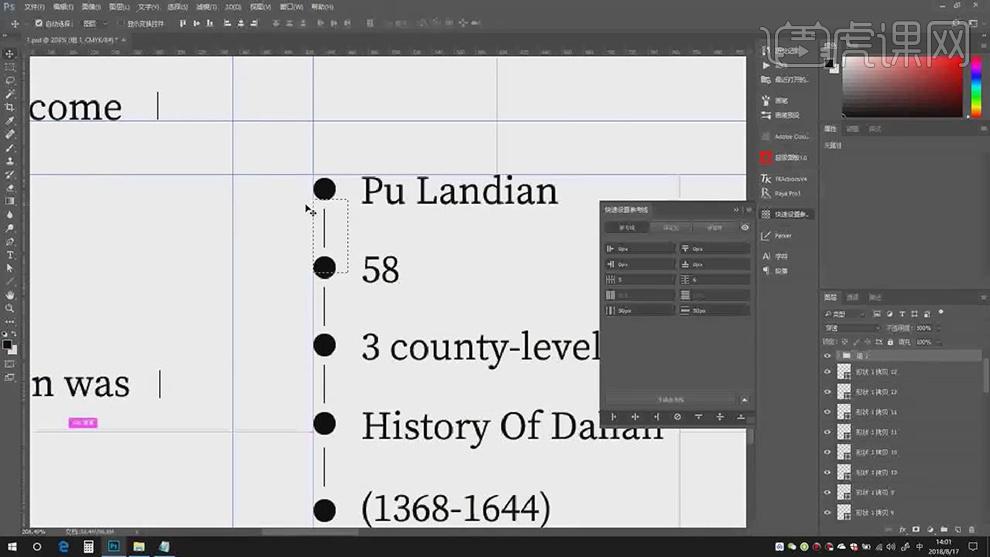
使用【矩形选框工具】,画出矩形框,选择【素材】,点击【底对齐】,具体如图示。
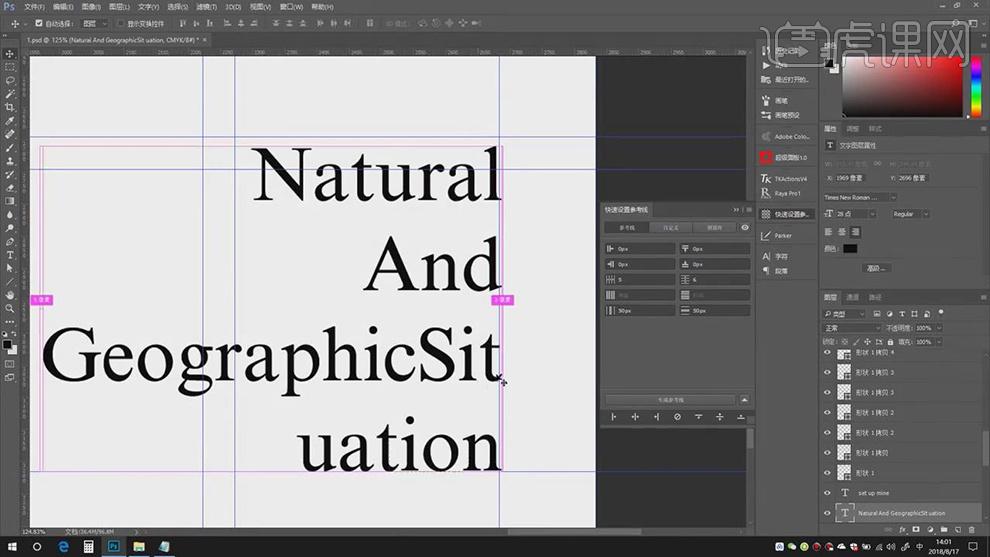
将素材【Ctrl+G】图层编组,调整【素材】位置,底对齐调整,具体如图示。
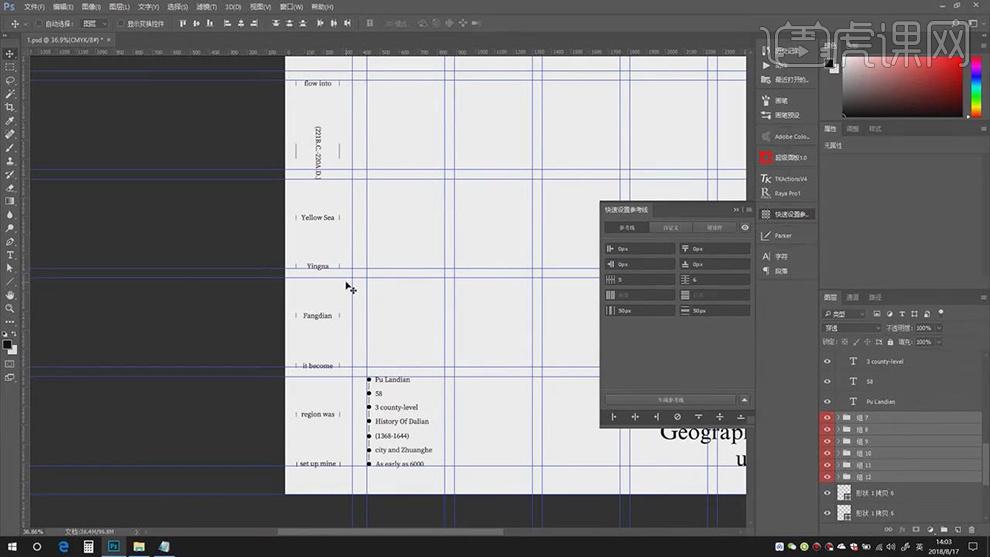
导入【素材】,调整【大小】与【位置】,【Alt+移动复制】文字素材,进行排版,具体如图示。
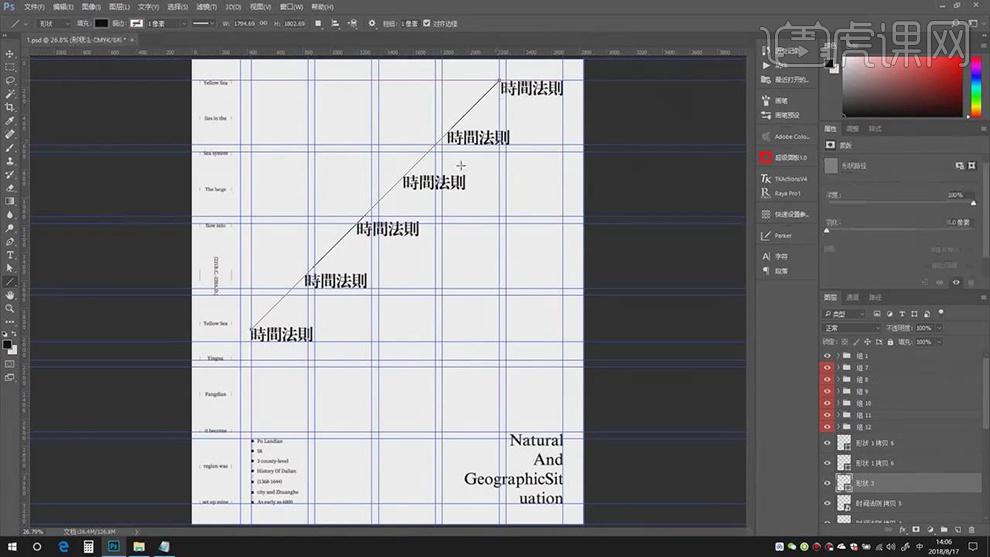
依次调整【素材】不透明度,第一个调整【不透明度】75%,第二个【不透明度】60%,第三个【不透明度】45%,第四个【不透明度】25%,第五个【不透明度】15%,具体如图示。
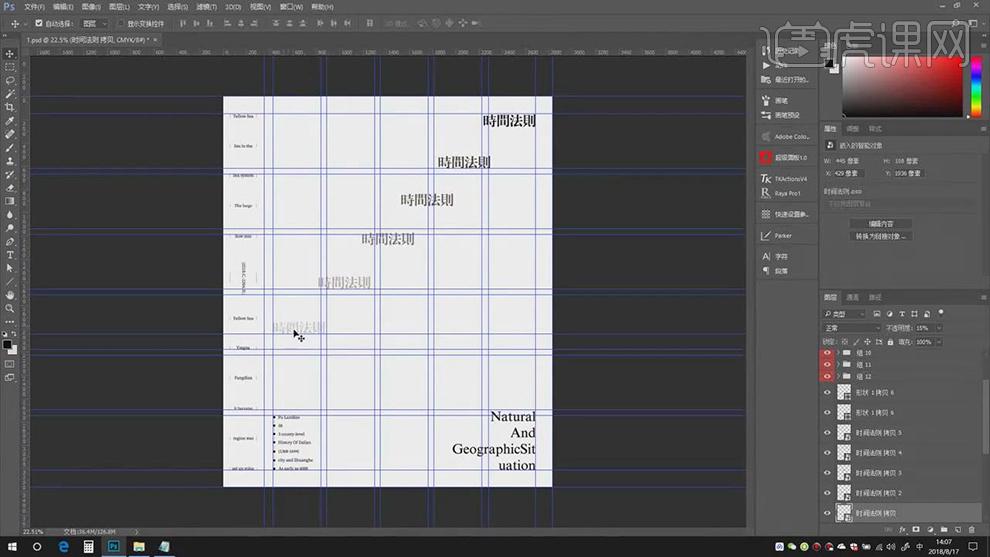
【Ctrl+H】关闭参考线,使用【直线工具】,按【Shift】画出直线,具体如图示。
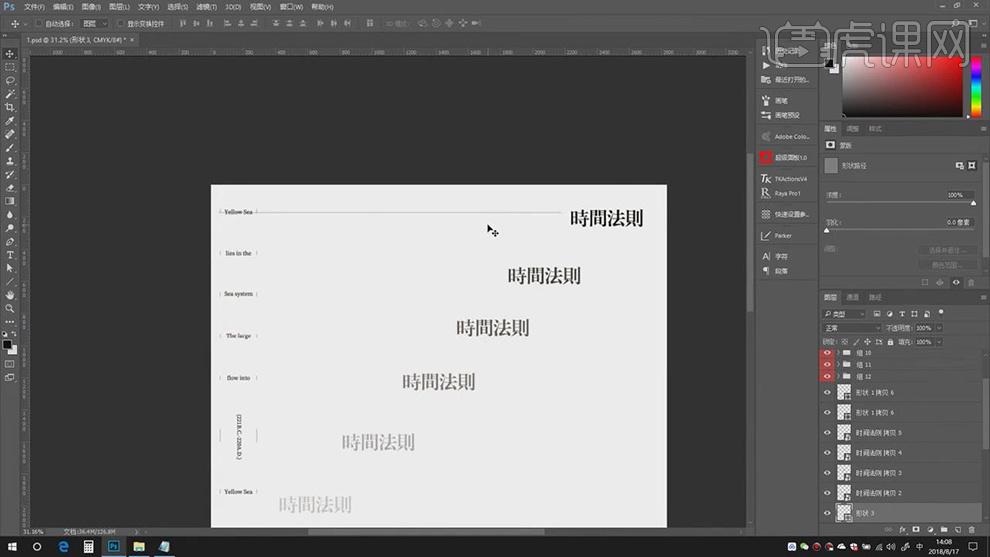
使用【直线工具】,画出【丨】,【Ctrl+J】复制图层,【Ctrl+T】移动复制,【Ctrl+Alt+Shift+T】重复上次变换并复制图层,具体如图示。
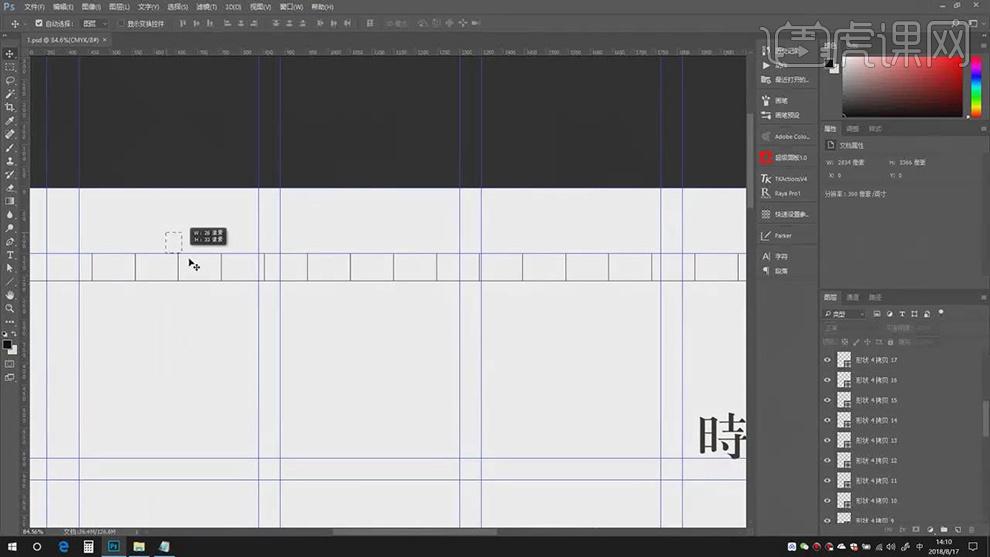
使用【矩形选框工具】,进行选区局部,【Ctrl+T】进行缩短,具体如图示。
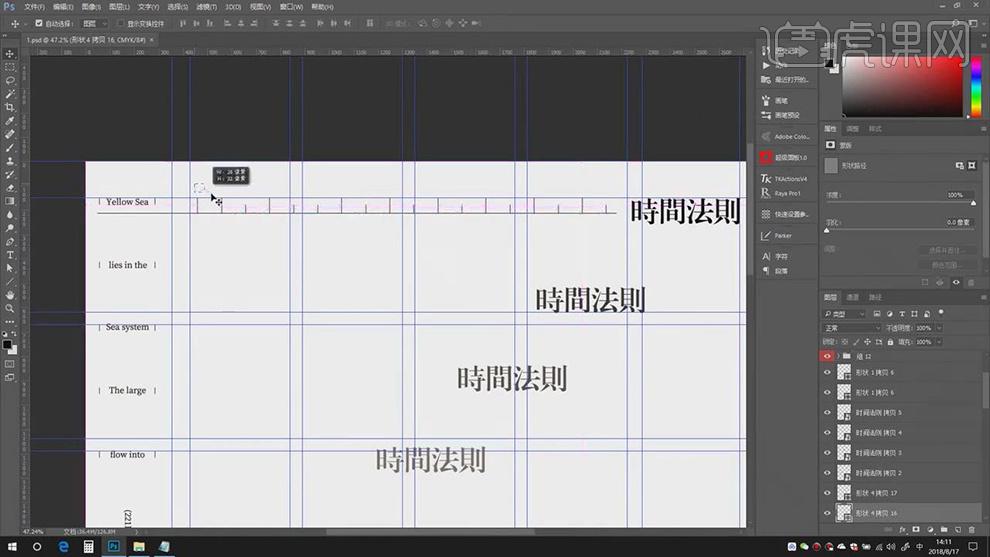
使用【矩形选框工具】,进行选区,【Alt+移动复制】,调整【翻转】与【位置】,具体如图示。
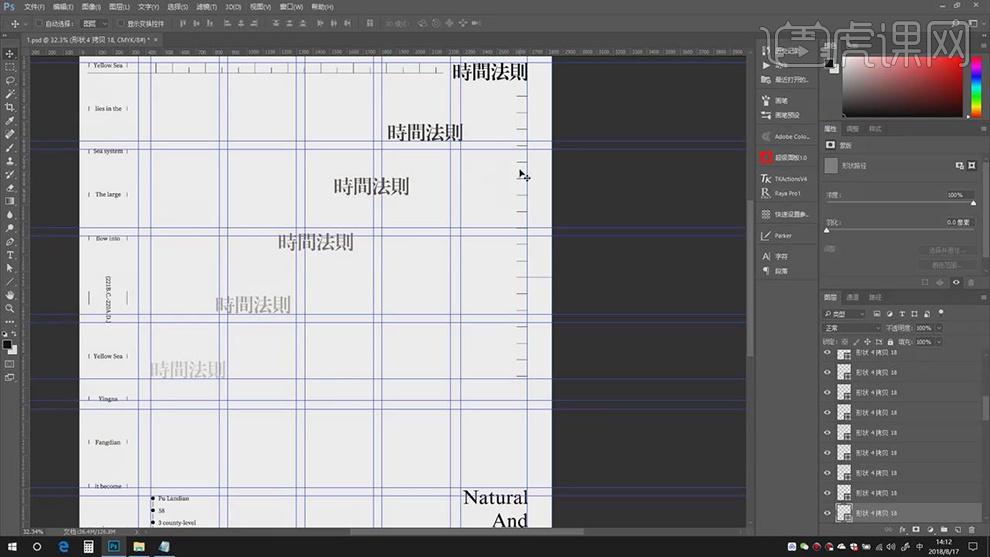
【Ctrl+S】存储,【文件】-【导出】-【快速导出JPG】,点击确定。
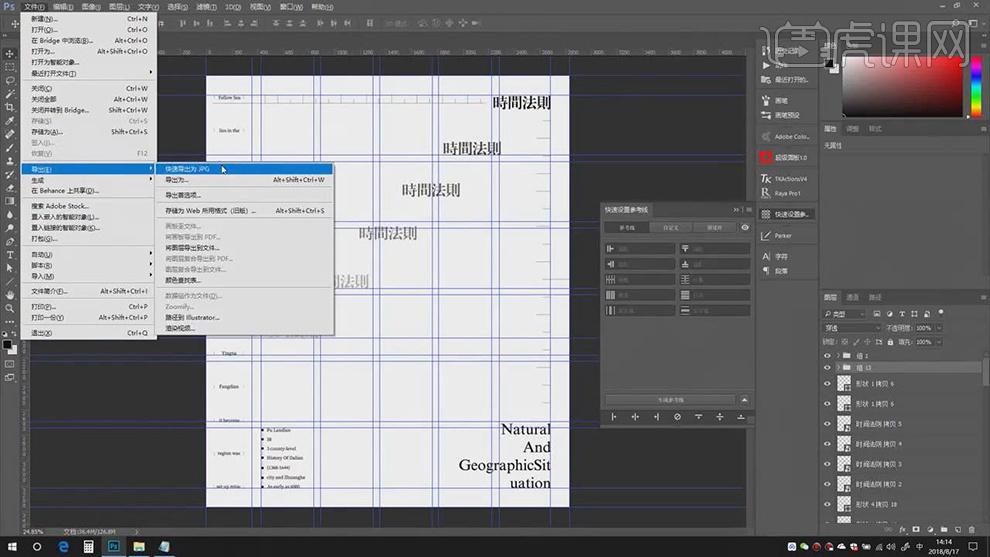
最终效果具体如图所示。
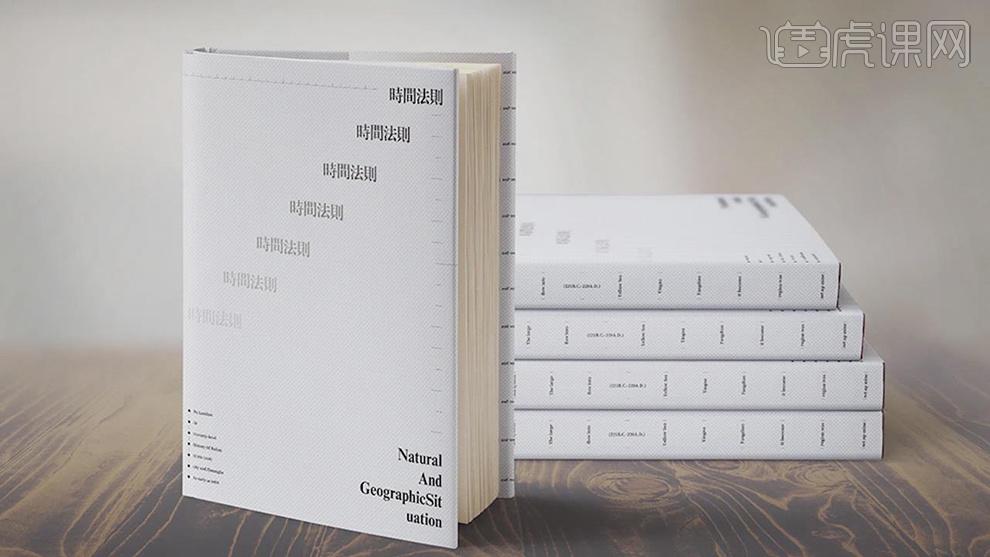
更多书籍封面设计装帧案例教程推荐
书籍封面设计专题
对书籍封面设计装帧感兴趣的同学千万别错过这些优质的内容哦
除了回答中给出的教程,还有更多干货内容等着你
7天网站会员福利奉上,赶紧边学习边探索吧~
限时免费领取399元教程全站通会员!
赞同一下呗,达成你我默契成就
关注一下呗,每天进步一点点
收藏一下呗,哪怕吃灰也想解决你的不时之需
置顶一下呗,如果你想每天都见到我!
评论一下呗,随便唠点啥,别让我冷场:)
得用质感插件
图书封面代表着图书内容的精髓,一本好的图书必然会有一个令人惊叹的 封面设计。
第一部分:书籍封面设计尺寸
书籍的开本与封面的尺寸是不相同的概念,书籍的开本是指在书籍裁切成光本后,整本书宽度和高度构成的幅面占全张纸的几分之一,比如说书籍开本是16开、32开,并根据全张纸的尺寸,分为正度(787×1092)和大度(889×1194)两种。而封面尺寸是指封面展开后总的宽度和长度的尺寸。书籍封面设计可以私信 @元化设计 ,免费提供书籍封面设计建议和设计参考案例。

①正封/封底的尺寸。一般来说,正封的尺寸与封底的尺寸是完全相同的,其大小等于书籍开本尺寸
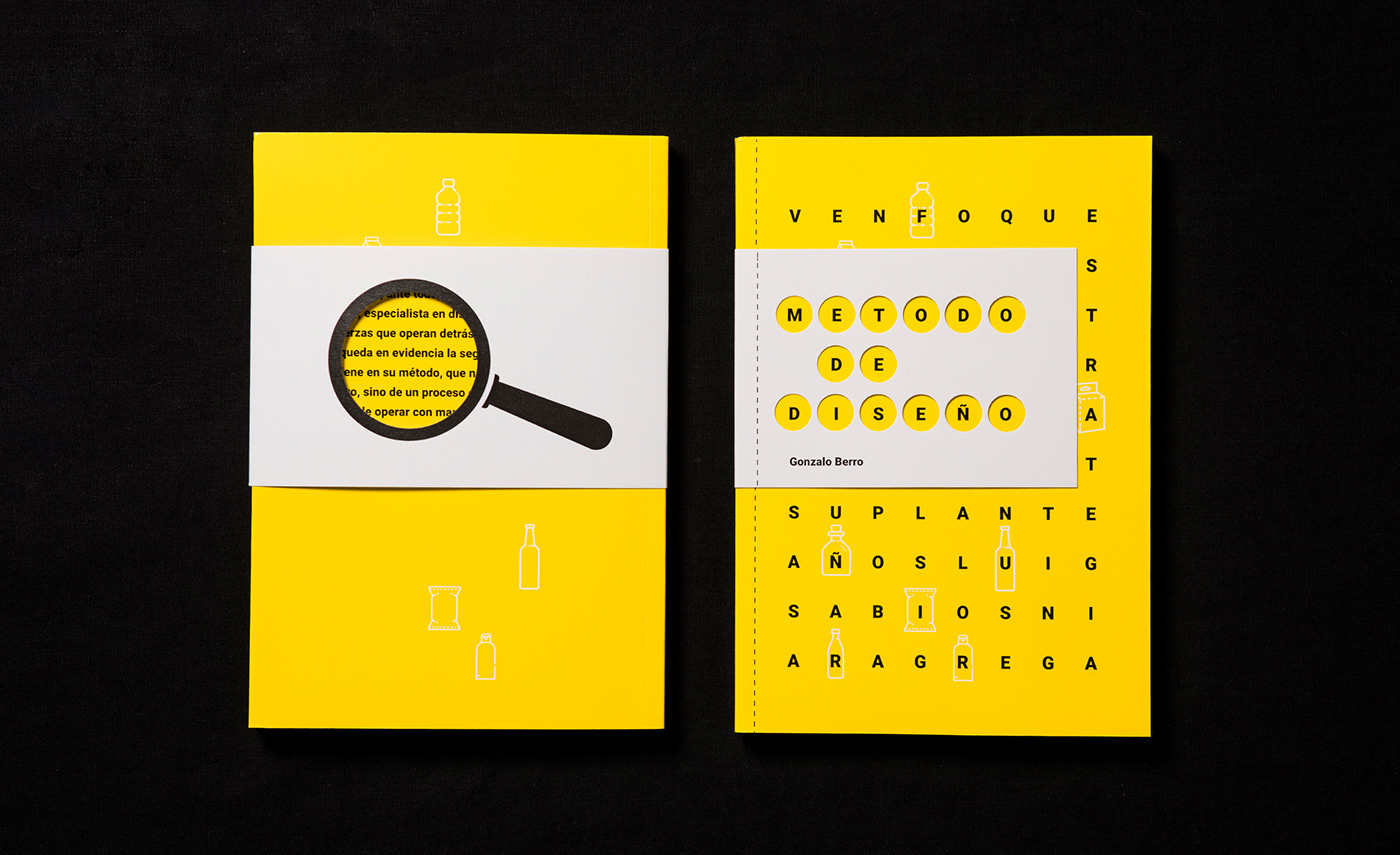
②书脊的尺寸。在封面设计时,书脊的大小要根据图书内容的多少和使用纸张的种类进行计算的,公式如下:书脊尺寸=全书页码数÷2×纸张的厚度系数。其中全书页码数是指除封面外的书芯的所有页码的总和,纸张的厚度系数是指该种纸张张的厚度。

③勒口的尺寸。一般在不浪费纸张、不影响印刷和装订的前提下,勒口设计的要大一些比较好,这样可以容纳更多的信息量。不合理的勒口尺寸,会造成纸张的浪费,增加书籍的制作难度,提高书籍的制作成本。
④封面的尺寸。封面的尺寸是指书籍封面各部分尺寸的和,即封面宽度尺寸=2×正封(或封底)尺寸+书脊尺寸+2×勒口尺寸封面高度尺寸=书籍高度。

第二部分:书籍封面设计纸张选择
近几年书籍封面用纸的种类丰富了很多,常用的纸张除了有铜版纸外,还要PVC涂布类的、树脂浸渍类、再生皮类、合成革类、织物/纸张复合类等多种材料,这些材料在使用时注意以下几点:
①封面用纸定量要与书芯用纸定量相适宜。如果二者相差太大,翻页时会将第一页拉断造成不合格产品。书籍封面设计可以私信 @元化设计 ,免费提供书籍封面设计建议和设计参考案例。
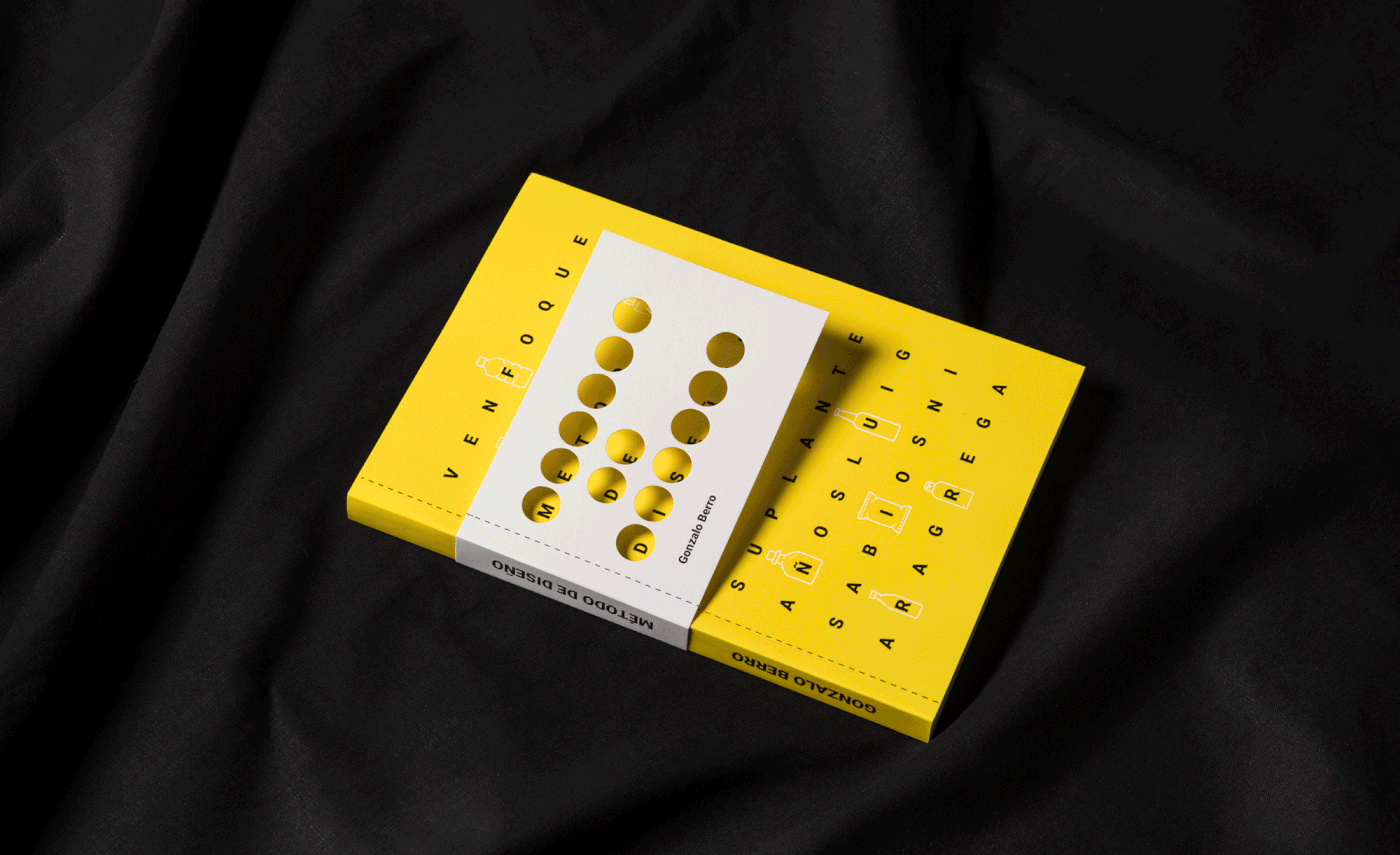
②封面用纸定量要与封面形式相对应。如果书籍封面用纸定量在200gm2~250g/m2时封面在设计时尽可能避免加勒口,否则勒口折痕容易折断,影响书籍外观质量
③封面材质的选择与加工工艺相适应。如果平装书选择铜版纸做封面,且不覆膜,那么封面底色在设计时尽可能避免采用深色,否则容易造成粘连而露出白色,影响外观质量。
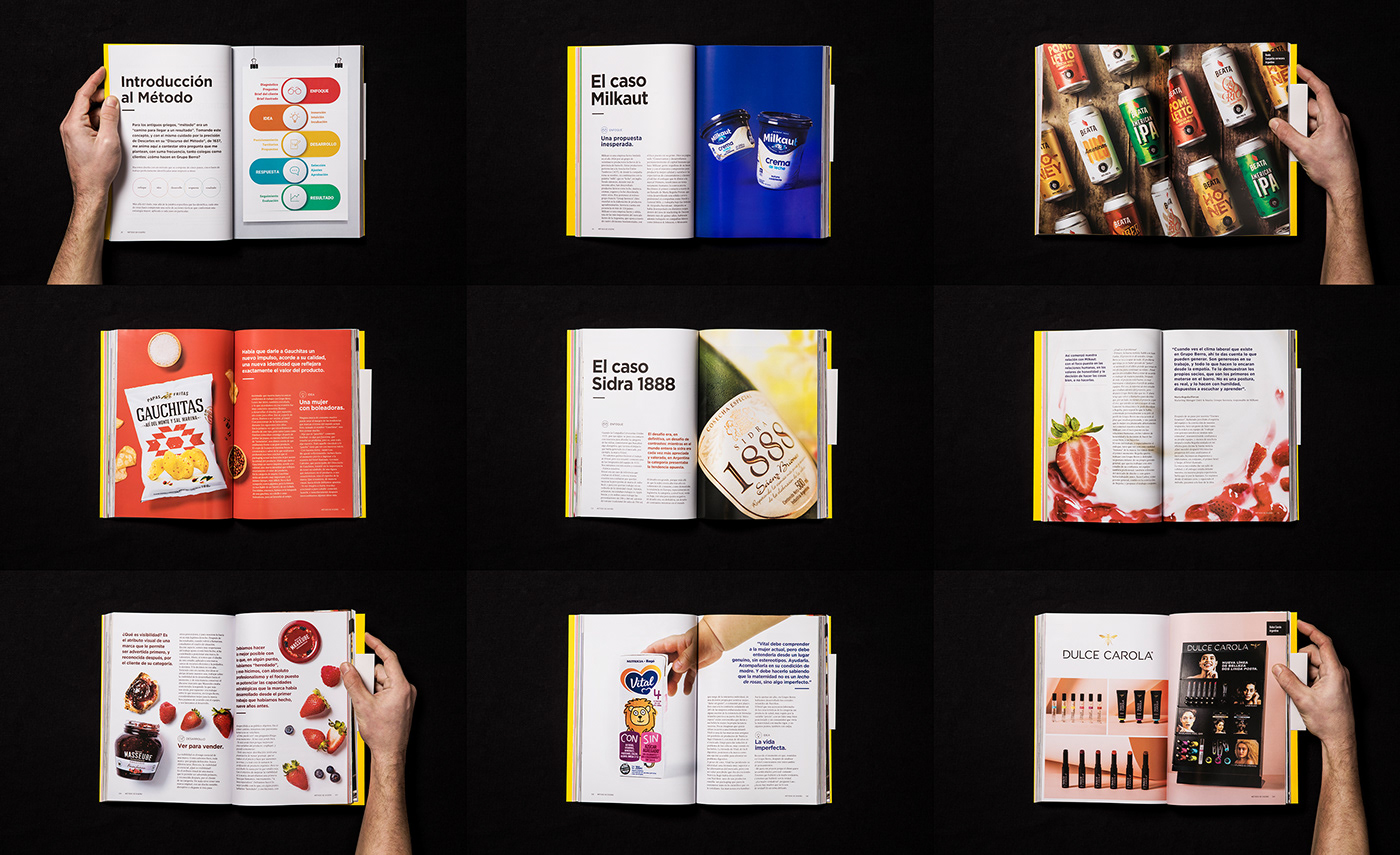
第三部分:书籍封面设计特殊加工工艺
为提高封面的功能性和装饰效果,在印刷后往往还要进行一些特殊的加工,常用的加工方式如下:
①覆膜。利用黏合剂将纸张与塑料薄膜热压在一起的加工方式。覆膜后的产品表面光泽度高,防水、防污、耐磨、耐折等功能得以提高,使书籍封面的使用寿命得以延长。书籍封面设计可以私信 @元化设计 ,免费提供书籍封面设计建议和设计参考案例。
②上光。在印刷品表面整体或局部的地方涂布亮光浆,干燥后形成结膜的一种加工方式。整体上光的产品表面具有不同效果的光泽(亮光或亚光),同时提高了抗水、耐磨等性能;局部上光的产品装饰效果非常独到,常用的是UV局部上光。
③烫金。借助一定的压力与温度,将烫印箔按照烫印版的图案转移到印刷品表面的一种加工方式对印刷产品起到了一个装饰作用。
④压凹凸印。通过一定的温度和压力,在印刷品表面形成凹凸的痕迹,使产品具有立体感觉。在封面加工技术中,会用到以上一种或同时使用几种的加工方式,以提高封面的各项使生,增加封面的装饰效果。
书籍封面设计可以私信 @元化设计 ,免费提供书籍封面设计建议和设计参考案例。





